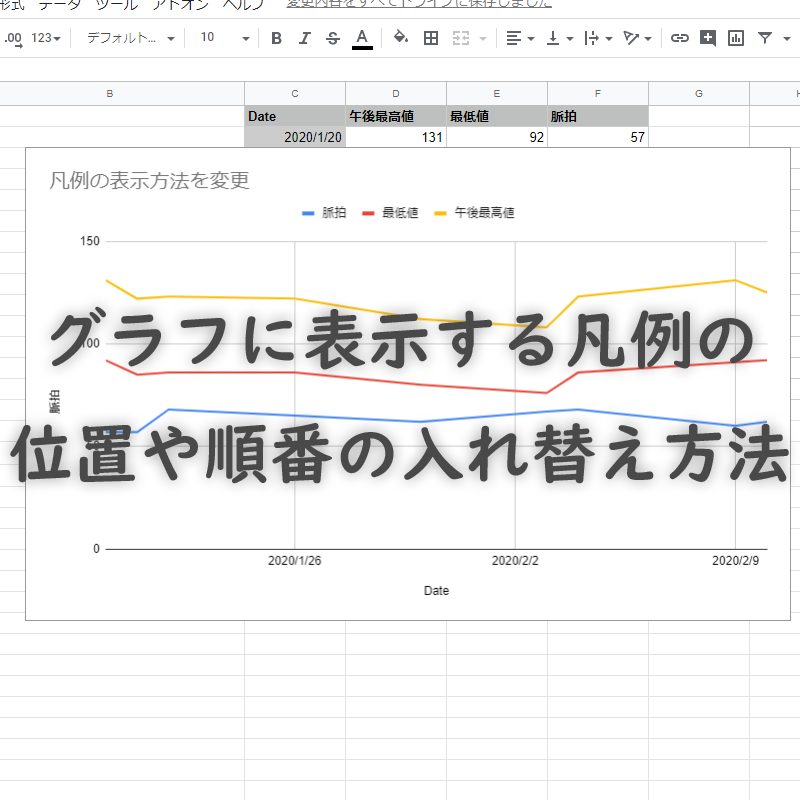「Googleスプレッドシートでグラフ作ったけど凡例の表示方法を変更したい!」
Googleスプレッドシートでグラフはとても簡単に作成できます。
グラフにするデータ範囲を選択して
メニューバーから 挿入 > グラフ
これだけでグラフの作成完了です。
グラフには表示されているチャートが何を指すのかが分かりやすように凡例があります。

この記事では、スプレッドシートのグラフに表示される凡例の位置や順番ついて紹介したいと思います。
凡例の表示方法を変更する事で、スプレッドシートとグラフの見栄えを良くする事が期待できるでしょう。
スプレッドシートで凡例の表示されたグラフの作成方法
Googleスプレッドシートでグラフを作る方法はとても簡単です。
見出しを含めたデータセットを選択して

メニューバーから挿入 > グラフ

これだけでグラフが出来てしまいます。

凡例の表示位置を変更
凡例の表示位置を変更する事ができます。
グラフをダブルクリックでグラフエディタが表示されます。
グラフエディタの[カスタマイズ]から凡例を選択
![グラフエディタの[カスタマイズ]凡例](https://i0.wp.com/liquidjumper.com/Home/wp-content/uploads/2020/04/googlespreadsheet_graf_usageguide_04.png?resize=307%2C152&ssl=1)
[凡例]の位置から凡例を表示する位置を選択する事が出来ます。
デフォルトは「自動」です。
![[凡例]の項目の位置から表示する位置を変更する事が出来ます](https://i0.wp.com/liquidjumper.com/Home/wp-content/uploads/2020/04/googlespreadsheet_graf_usageguide_05.png?resize=314%2C443&ssl=1)
 凡例位置 左
凡例位置 左
 凡例位置 右
凡例位置 右
 凡例位置 上
凡例位置 上
 凡例位置 下
凡例位置 下
 凡例位置 内側
凡例位置 内側
凡例の順番を変える方法
凡例はグラフを作成したデータの並び順で決まります。
データの並び順

作成されたグラフの凡例の順番

上記のように通常凡例の並び順はデータの並び順で決まってしまいますが、後からデータを追加する方法で凡例の順番を変えることが出来ます。
データの並び順とは並び順が違う凡例の表示方法
データから1系列のみのグラフを作成します。

グラフエディタの設定から「系列を追加」で追加するセルの範囲を指定

追加したいデータを選択して系列を追加しました。

もう一つ系列を追加しました。

凡例の順番が逆順に変わりました。
 「系列を追加」で作成したグラフ
「系列を追加」で作成したグラフ
 データをまとめて選択して作成したグラフ。
データをまとめて選択して作成したグラフ。
スプレッドシートのグラフに凡例が表示されない原因
スプレッドシートのグラフを作成したのに凡例が表示されない場合は以下の原因が考えられます。
グラフエディタの設定
行を見出しとして使用
凡例にする見出しが行にある場合は、[行を見出しとして使用] をクリックします。
凡例にする見出しが列にある場合は、[行と列を入れ替える] と [列を見出しとして使用] をクリックします。

凡例の位置を「なし」に設定している

もしかしたらテキストの色を「白」に設定

まとめ
Googleスプレッドシートに表示される凡例の設定について紹介しました。
凡例の位置を変更するには
グラフエディタの凡例の設定項目から[上][下][左][右][自動]から選択
凡例の並び順をデータセットと違う順番にしたい場合は
グラフエディタの設定から「系列を追加」で追加するセルの範囲を指定
以上です。
▶︎現役のプロのメンターから学べるオンラインブートキャンプ
Googleスプレッドシートの関連記事
|
ネット銀行などから取引履歴をダウンロードしてGoogleスプレッドシートにインポートしたら日本語が文字化けして読めないということはありませんか?原因はそのネット銀行の取引履歴が書かれたファイルの文字コードのフォーマットが"Unicode"で... |
|
GoogleのWebベースのオフィススイート Gスイート の中の一つ Googleスプレッドシートの紹介をしたいと思います。 GスイートはGoogleドライブ内でのサービスでなので、「スプレッドシート」以外の「ドキュメント」、「スライド」、... |
|
「Googleスプレッドシートでプルダウンリストから項目を選んだら連動して別のプルダウンの選択項目が変わるようにしたい」Googleスプレッドシートでプルダウンリストを作成するのはとても簡単です。 そしてそのプルダウンリストの選択に連動して... |
|
「プルダウンリストで選んだ値によって表示を変えたい」Googleスプレッドシートでプルダウンリストを作るのはとても簡単です。もちろんプルダウンリストだけでも意味のある機能ですが、選んだ値に合わせて何かしらの表示を変えることができればさらに利... |
Facebook
Pocket
LINE
はてブ
おすすめの関連記事
|
Googleスプレッドシートで縦一列に並んだ値を、表に並べ替えたい。 表に並んだ値を縦一列に並べる場合は、FLATTEN関数 を使いますが、ではその反対の縦一列から表に並べ替える関数は?答え:その様な関数はありませんGoogleスプレッドシ... |
|
Googleスプレッドシートにインポート等で取り込んだデータから必要な箇所だけを使いたい場合が有ると思います。 「不動産に関する様々なデータから、家賃、駅からの距離、築年数 だけを抜き出したい」とか「気象データから、温度、湿度だけを抜き出し... |
|
Googleスプレッドシートはチェックボックスを簡単に設置する事ができます。チェックボックスはアンケートやToDo、持ち物チェックなど、使いどころは沢山あります。ただ、チェックボックスをスプレッドシートに設置する事ができても、チェックの結果... |
|
Googleスプレッドシートでグラフを作成する場合は、必要なデータを表として入力し、それを参照してグラフを生成するのが一般的。表示される表はセルの位置とは関係なく配置できます。ただその様にして作成されるグラフは、データ表をわかりやすく"まと... |
|
Googleスプレッドシートで表を作成するのは便利ではあるのですが、値をキレイに並べられただけで満足していませんか?「必要事項を規則に従って入力できたけど、この表から何が分かるの?」セルの1枠1枠に値を入力して表を完成させても、それだけだと... |
あわせてよく読まれている記事




![グラフエディタの[カスタマイズ]凡例](https://i0.wp.com/liquidjumper.com/Home/wp-content/uploads/2020/04/googlespreadsheet_graf_usageguide_04.png?resize=307%2C152&ssl=1)
![[凡例]の項目の位置から表示する位置を変更する事が出来ます](https://i0.wp.com/liquidjumper.com/Home/wp-content/uploads/2020/04/googlespreadsheet_graf_usageguide_05.png?resize=314%2C443&ssl=1)