「アプリケーションの説明に使う目的でWindows10でスクリーンショット撮ったけどマウスカーソルが消えてて困る」
スクリーンショットの中でもソフトウェアアプリケーションの操作説明の為に撮る画像にはマウスカーソルを含めたい。でもWindows10でスクリーンショットを撮るとマウスカーソルは綺麗に消えてしまいます。
Windows10でデスクトップ画像のスクリーンショットを撮る方法は有料無料のツールなど様々ありますが、今回の記事ではWindows10の標準機能でマウスカーソルを含めたスクリーンショットを撮る方法を紹介します。
 |
|
 |
|
Windows10でスクリーンショットを撮る方法
デスクトップ全画面をスクリーンショットする場合
キーボードの[PrintScreen]を押します
![[PrintScreen]](https://i0.wp.com/liquidjumper.com/Home/wp-content/uploads/2020/03/windows_screenshot_cursor_13.png?resize=300%2C113&ssl=1)
[PrintScreen]が押されるとクリップボードに保存(一時保存)されます。
一時保存された状態でペイントツールやワードパッドなど画像を扱えるソフトウェアにペースト(貼り付け)してスクリーンショットで撮った画像を保存します。
Windowsアクセサリの「ペイント」にペースト

「Evernote」にペースト

全画面をスクリーンショット
デスクトップの全画面をスクリーンショット撮るにはキーボードの
[PrintScreen]

アクティブウインドウのみスクリーンショット
任意に特定のウィンドウのスクリーンショットを撮るには、撮りたいウィンドウを選択して
[Alt] + [PrintScreen]
[PrintScreen]の場合
![[PrintScreen]の場合](https://i0.wp.com/liquidjumper.com/Home/wp-content/uploads/2020/03/windows_screenshot_cursor_02.png?resize=500%2C313&ssl=1)
[Alt]+[PrintScreen]の場合
![[Alt]+[PrintScreen]の場合](https://i0.wp.com/liquidjumper.com/Home/wp-content/uploads/2020/03/windows_screenshot_cursor_01.png?resize=500%2C294&ssl=1)
矩形範囲指定でスクリーンショット
デスクトップ上の特定の範囲を選択してスクリーンショットを撮るには
[Windows] + [SHIFT] + [s]
デスクトップの画面が少し暗くなって十字カーソルが表示されます。
矩形選択が可能になるのでスクリーンショットを撮りたい範囲をマウスの左ボタンをクリックした状態で左上から右下にカーソルを移動させて囲みます。
左ボタンを離すとスクリーンショットが撮られクリップボードに保存(一時保存)されます。

マウスカーソルを含めたスクリーンショット
スクリーンショットにマウスカーソルを含めるにはWindows10標準アプリ
拡大鏡
を使います。
拡大鏡を起動する方法
検索:
Windows10のタスクバーの検索で「拡大鏡」と入力
拡大鏡のアイコンをクリック

スタートメニュー:
Windows10のスタートメニューから
Windows簡単操作 > 拡大鏡
拡大鏡をクリック

キーボードショートカットキー:
[Windows] + [+]
何れかの方法で起動すると拡大鏡アプリが表示されます。
拡大鏡操作ウィンドウの「表示▼」をクリック、”拡大鏡ビュー”のリスト「全画面表示」「レンズ」「固定」から「固定」を選択します。

スクリーンショットを撮る為の拡大鏡の操作方法
拡大鏡が起動するとWindowsのデスクトップ画面の上側に拡大鏡で映し出されるデスクトップ画面が表示されます。

拡大鏡の表示範囲を広げることが出来ます。

拡大鏡をセパレートに出来ます。

拡大鏡にデスクトップ画面が映し出された状態で[PrintScreen]
拡大鏡に映し出された状態で[PrintScreen]でスクリーンショットを撮るとデスクトップ画面では消えているマウスカーソルが拡大鏡では消えていません。

PC画面キャプチャ専用ソフトウェア
Windows10の拡大鏡を使った、マウスカーソルを含めたスクリーンショットを撮影する方法を紹介しましたが、もっと簡単で自由に画面のスクリーンショットの撮影ができる専用のアプリケーションもあります。
第36回 Vecterプロレジ大賞 キャプチャ部門 受賞
[撮メモ Pro 2] なんでも画面キャプチャ & OCR + スキャン
[撮メモ Pro 2] の特徴は、キャプチャした画像の中の文字をテキスト化するOCR機能。テキスト化によって、検索できるPDF文書の作成も楽々。もちろん扱える画像はキャプチャ画像だけじゃなく、スマホカメラで撮影した紙の文書もデジタルに変換できます。他にも、PC画面の同じ場所、範囲をキャプチャしてくれる機能や、画像の内容をファイル名にして保存してくれる機能、そして動画撮影の機能もあります。
Ashampoo Snap 12:高機能スクリーンショット・動画キャプチャ作成ソフト
PC画面のスクリーンショットだけじゃ無く、動画のスクリーンレコード撮影にも強いキャプチャソフト。開いている複数のウィンドウを一括で撮影できたり、指定した秒数ごとにスクリーンショットを撮影してくれるタイマー機能。PC画面の動画撮影では、撮影中にマーカーや矢印、テキストを追加する事もできます。
スグレモ撮画ツール5
マウスカーソルの表示は勿論、縦に長いWebページも自動でスクロールして1枚の画像としてキャプチャすることができる「webページのスクロールキャプチャ」や、スクリーンショット撮影をした後に、切り抜き範囲を再調整できる機能、デスクトップ画面を灰色にしアイコンを非表示する機能など、専用アプリらしい機能が満載。画面キャプチャーをする機会が多い方は是非。
 |
|
まとめ
Windows10でマウスカーソルを含めたスクリーンショットを撮る方法を紹介しました。
[PrintScreen]
アクティブウィンドウのみ
[Alt] + [PrintScreen]
範囲指定
[Windows] + [SHIFT] + [s]
マウスカーソルを含めてスクリーンショット
拡大鏡を起動して[PrintScreen]
以上です。
 |
|
 |
|
豊富なカスタマイズメニューで、あなた好みの1台が購入できます。
人気の秘密は何と言ってもコスパの高さ。
最新のCPU・GPUパーツを搭載したモデルを驚きの価格で提供。
山口県の自社工場で組み立てられ徹底した試験・検査後に出荷。
無償修理サービスもありサポート体制も安心。
コスパに徹底的にこだわる方は公式サイトへ >> 【FRONTIER】
 |
|
 |
|
|
|
 |
|
 |
|
 |
|
 |
|
 |
|

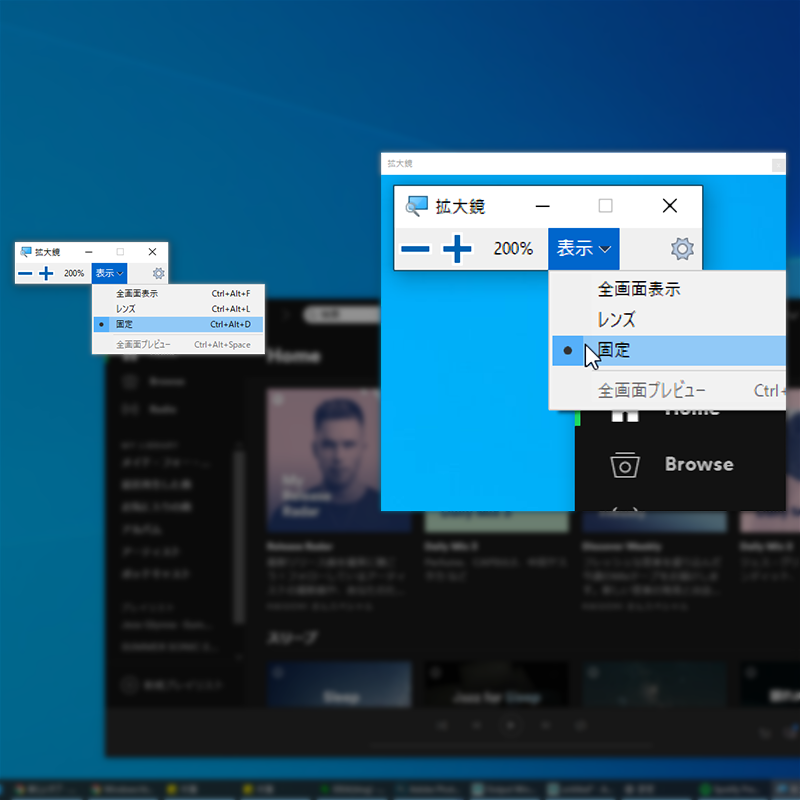
![[撮メモ Pro 2] なんでも画面キャプチャ & OCR + スキャン](https://i0.wp.com/cache.vector.co.jp/img_cache/tq/p/images/soft/SR443860_S.gif?w=640&ssl=1)

