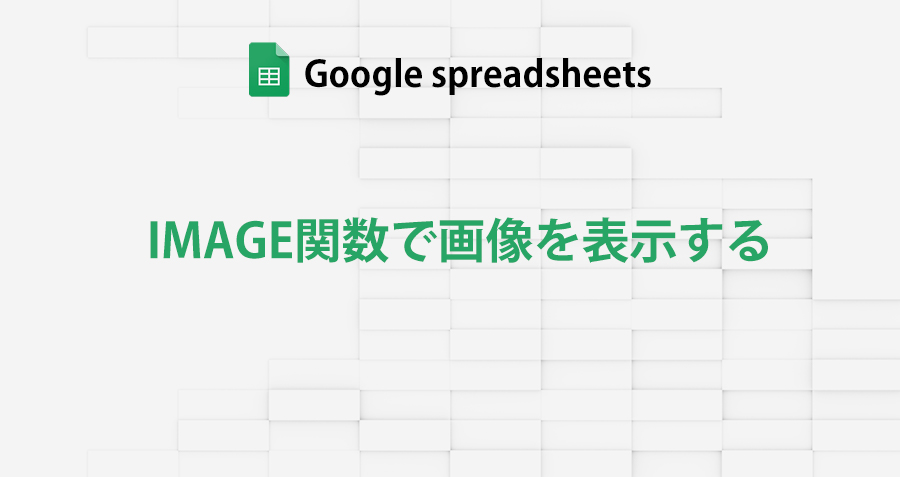「Googleスプレッドシートで大量の商品画像を並べたいけど、挿入 > 画像 でいちいちURLを指定するのが面倒」
「Googleスプレッドシートに画像を挿入に表示できたけど、もっと拡大縮小の自由が欲しい」
Googleスプレッドシートで画像を挿入・表示する方法は
メニューの 挿入 > 画像
で出来ますが、画像のアドレスを指定する場合、画像毎に 挿入 > 画像 の操作をする必要があるため、複数の画像を並べたい場合は非常に面倒。
又、表示される画像の大きさも、画像のアスペクト比(縦横比)を維持しつつ、セルの高さ幅に応じて変更されるだけ。
GoogleスプレッドシートのIMAGE関数を使えば、画像の挿入・表示が、もっと楽に行え、上記の様な問題も簡単に処理できます。
この記事では、Googleスプレッドシートで画像の挿入・表示に便利なIMAGE関数の使い方を紹介するので、スプレッドシートで画像の扱いに困っている方は参考にしてみてください。
 |
|
|
|
GoogleスプレッドシートでURLを指定して画像を挿入するIMAGE関数
Googleスプレッドシートで メニューの 挿入 > 画像 からでは無く、IMAGE関数を使用して画像の挿入する利点は、主に次の2つ
- 複数の画像を挿入する時に便利
- 画像の表示サイズの自由度
単純に画像を挿入するだけなら 挿入 > 画像 の方法でも、問題ありませんが、扱う画像の数や表示方法によっては対応が難しい場合も。
でも、IMAGE関数を使う方法であれば、それらも難なく処理できてしまいます。
IMAGE関数でURLを指定して画像をセル内に表示する
GoogleスプレッドシートのIMAGE関数でURLを指定して画像をセル内に表示する方法は簡単。
image()に文字列のURLを指定するだけ
=image(“URL”)
数式image()に画像のアドレスのURLを指定。
=image("https://liquidjumper.com/IMG_bird.jpg")
指定したURLの画像が挿入表示されました。

URLが入力されたセル番号を指定して画像を表示する
image()でURLを指定するだけで画像を挿入できましたが、“文字列のURL”ではなく、“URLを入力したセル番号”の指定でも問題なく挿入、表示できます。
=image(URLが入力されたセル番号)
数式はimage()にURLが入力されたセル番号を指定。
=image(B4)
文字列でURLを指定した場合と同様に、画像が挿入表示されました。

この“URLを入力したセル番号”を指定する方法の利点は、大量の画像をスプレッドシートに挿入する場合に便利で、URL取得しセルに入力してさえいれば、後は[image(B4),image(B5).image(B6)….]の様にするだけで処理できる事。
Amazon.co.jpの商品画像のURLをスプレッドシートのセル並べ、image()にセル番号指定するだけで、簡単に画像付きのリストが作成できます。

 |
|
GoogleスプレッドシートのIMAGE関数で表示した画像を拡大縮小
IMAGE関数を使った画像の入力方法の利点は、拡大縮小が自由に行えること。
Googleスプレッドシートに挿入した画像の大きさは、セルの縦幅に応じて変わりますが、規定では画像のアスペクト比(縦横比)は維持された状態で変更されます。
つまり、セルの縦幅のどちらか長い方に追従するため、画像の縦横比とセルの縦横比が異なると余白が生まれてしまいます。
しかしIMAGE関数を使用すれば、規定のアスペクト比維持は勿論、画像のアスペクト比を無視してセルの大きさに追従させることができたり、画像の元サイズのまま表示、ピクセル単位での表示も可能に。
IMAGE関数で画像の拡大縮小のモードを変更する場合は以下の様に記述します。
=image(“URL”,[モード番号])
■モード番号の設定
1)縦横比を維持しながらセル内に収まるように画像のサイズを変更
2)縦横比を無視してセル内に収まるように画像をサイズを変更
3)画像を元のサイズのまま表示
4)画像の高さ幅をピクセル単位で指定
縦横比を維持しながらセル内に収まるように画像のサイズを変更
モード番号「1」は、規定のアスペクト比(縦横比)を維持する設定です。
つまり規定のアスペクト比を維持する設定でよければ、モード番号を記述する必要はありません。
数式はimage()にURLを指定し、後にモード番号「1」を設定
=image("https://liquidjumper.com/IMG_bird.jpg",1)
画像のアスペクト比を維持しつつセルの大きさに応じて変更されます。

縦横比を無視してセル内に収まるように画像をサイズを変更
モード番号「2」は、規定のアスペクト比(縦横比)を無視する設定です。
このモードにすると、画像のアスペクト比は無効になり、セルの縦横比に追従し、ピッタリ収まる状態で表示されます。
数式はimage()にURLを指定し、後にモード番号「2」を設定
=image("https://liquidjumper.com/IMG_bird.jpg",2)
画像のアスペクト比は無効になり、セルの大きさ、縦横比に追従、セル内にピッタリ収まります。

画像を元のサイズのまま表示
モード番号「3」は、画像を元のサイズのまま表示する設定です。画像の元のサイズが小さければ、セルに収まる画像も小さいままで、逆に画像の元サイズが大きければ大きいまま表示。
つまり、セルの大きさに収まりきらないほど巨大なサイズの画像の場合は、画像の左下からトリミングされて表示されます。
数式はimage()にURLを指定し、後にモード番号「3」を設定
=image("https://liquidjumper.com/IMG_bird.jpg",3)
画像の元サイズが、セルの高さ幅に収まりきらないほど大きい為、画像が左下からトリミングされて表示されました。

画像の高さ幅をピクセル単位で指定
モード番号「4」は、画像の高さ幅をピクセル単位で指定して表示する設定です。画像の元サイズ、アスペクト比、そしてセルの縦幅に関係なく、任意に画像のサイズを指定し表示。
IMAGE関数は、モード番号「4」にすると、「縦の長さ」と「横の長さ」を指定するオプションが使えます。
=image(“URL”,4,[縦の長さ],[横の長さ])
数式はimage()にURLそしてモード番号「4」を設定。続けて「縦の長さ」と「横の長さ」をピクセル単位で指定します。
=image("https://liquidjumper.com/IMG_bird.jpg",4,200,100)
指定した大きさで(縦:200、横:100)画像が表示されました。

まとめ:IMAGE関数で効率的に画像を扱う
GoogleスプレッドシートのIMAGE関数でURLを指定し画像を表示する方法を紹介しました。
Googleスプレッドシートで画像の挿入は メニューの 挿入 > 画像 で可能ですが、扱う画像の数や表示方法によっては不便に感じる事も。
その様な時は、IMAGE関数で効率的に画像を扱えます。
■image()に画像のアドレスURLを指定
=image(“URL”)
■又は、image()にURLが入力されたセル番号を指定
=image(URLが入力されたセル番号)
■画像の拡大縮小のモードを変更
=image(“URL”,[モード番号])
・モード番号
1)縦横比を維持しながらセル内に収まるように画像のサイズを変更
2)縦横比を無視してセル内に収まるように画像をサイズを変更
3)画像を元のサイズのまま表示
4)画像の高さ幅をピクセル単位で指定
|
 |
|
国内で10年前からサービスを提供しているタスク管理・プロジェクト管理ツール。
利用者が100万人を超え、エンジニアの方以外にも、事務やデザイナー、マーケター、営業など、多様な職種の方にお使いいただいています。 |
 |
|
|
 |
|
 |
|
 |
|