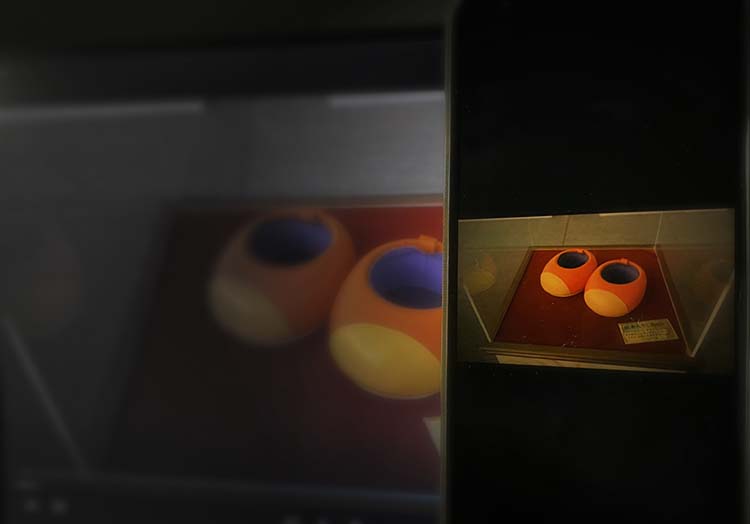AndroidやiPhoneに保存した動画を視聴する機会も多いと思います。
でも動画ファイルはサイズが大きく、スマートフォンの保存容量が直ぐに一杯になってしまう為、PCに移している人もいるのではないでしょうか。
旅行や記念日など大切な思い出が記録された動画ファイルをスマートフォンでは無くPCに移して保存するのはバックアップの観点からも正しい方法だと言えます。
ただこの場合のデメリットとしてPCに保存した動画ファイルを視聴する場合、通常PCで再生する必要がある事。
もしPCから離れソファーの上で視聴したい場合は、再び動画ファイルをスマートフォンに戻す必要があり、取り回し的に非常に面倒。
PCに保存した動画ファイルを、スマートフォンで再生する事ができれば、PCの場所から離れソファーやベッドに寝転びながら視聴する事が可能になり、PCに保存する事によるデメリットも軽減出来ます。
そこでこの記事ではPCに保存した動画ファイルをAndroid・iPhoneでストリーミング再生で視聴する方法を紹介します。
 |
|
Windows10のメディアサーバー設定
Windows10をメディアサーバーにする設定をします
Windowsの設定 >ネットワークとインターネット

「状態」が開いたら 共有オプションをクリック

「共有の詳細設定」を開くと下に「すべてのネットワーク」があります。

メディアストリーミングの項目にある「メディアストリーミングオプションの選択…」で許可をすればOKです。

これでWindwos10の準備は終了です。
Windows10PCがメディアサーバーとなり他の機器からPCに保存したコンテンツを視聴することが可能になります。
Windows10で共有フォルダを作成
Android・iPhoneでPC内の動画ファイルが見れる共有のフォルダを作ります。
共有フォルダ「media」を新規作成しました。

右クリックメニューから「プロパティ」を開きます。
上のタブから共有を選択
詳細な共有 から [詳細な共有…]をクリック
![[詳細な共有...]](https://i0.wp.com/liquidjumper.com/Home/wp-content/uploads/2020/05/windows_streaming_to_android_ipone_10.jpg?resize=400%2C523&ssl=1)
「このフォルダーを共有する」のチェックボックスにチェックをします。
共有名を設定、デフォルトでフォルダ名が設定されています。同時に共有できるユーザー数を設定。
問題なければ[適用]をクリック
[OK] で閉じます。

プロパティも[閉じる]をクリックして閉じます。
共有設定したフォルダ「media」に動画ファルを入れました。
スマートフォンでこの動画ファルをストリーミング再生します。

Android・iPhoneにVLCメディアプレーヤーをインストール
Android・iPhoneにメディアプレーヤーアプリ
VLCメディアプレイヤー
をインストールします。
VLCメディアプレーヤー は、クロスプラットフォームで動作するメディアプレーヤーである。非常に多くのメディアファイル用コーデックが内蔵されており、動画ファイルや音声ファイルなど多くのメディアファイルを再生、表示することができる。GPL下で公開されているフリーソフトウェアである。
引用:Wikipedia
VLCメディアプレーヤーは元々ネットワーク上のファイルを再生する目的で開発されたのでサーバーのファイルをストリーミング再生することが出来ます。

Android:VLC for Android

iPhone:VLC for mobile
インストール後、アプリを起動します。「>」を選択
※画像はVCL for Android

デバイス内のメディアファイルへのアクセスを求められるので任意で選択。
「許可」を選択しました。

デバイス内のメディアファイルを検索など任意で選択「>」次に進みます

外部メモリが無いので内部メモリが選択されています。「>」次に進みます

全て設定が終わったので「完了」で閉じます

VLCメディアプレーヤーでPCに保存した動画ファイルを視聴する
「完了」で閉じると、デバイス内のビデオファイルが一覧で表示されます。
ローカルネットワークに繋ぐため左上のハンバーガーメニューを選択します。

開いたメニューから「ローカルネットワーク」を選択します

ローカルネットワークにサーバーとして認識されるPCが表示されました。
上のWindowsPCを選択します

Windows10で作成した共有フォルダが表示されました。
フォルダ「media」を選択します

ログインネームとパスワードを求められるのでWindowsにログインする時のログインネームとパスワードを入力します。
現在Windows10にログインする場合4桁の数字「PIN」ナンバーを入力方法で使ってる人が多いと思いますが、「PIN」では無く「パスワード」なので注意してください。

共有フォルダ「media」に入れた動画ファイルが確認できました。
再生しようと選択すると再びパスワードを求められる場合もありますが、ログインネームとパスワードを入力して「OK」をします。

ビデオプレーヤーが開き動画ファイルを再生することが出来ました。

リモートデスクトップサービス「Splashtop」
Windowsの設定を変更し、スマートフォンにVLCメディアプレーヤーをインストールする方法を紹介しましたが
「Windowsの設定を変えるのが良くわからない」
「聞き馴染みのないアプリをインストールするのは不安」
もし、パソコンの操作が苦手だったり、知らないアプリを使いたくなかったりする方は、有料のサービスを使うのが手っ取り早いと思います。
有料のサービスで、PC内の動画を見られるモノとして「リモートデスクトップサービス」があります。
スマホやタブレットからパソコン(Windows/Mac)を遠隔操作できるサービスで、パソコン内の画像や動画を、同一環境内や外出先から見られるだけでは無く、オンラインゲームやMicrosoft Officeなど、パソコン上でしか実行できないアプリケーションも操作できます。
「リモートデスクトップサービス」は様々な企業がリリースしていますが、中でも「Splashtop(スプラッシュトップ)」は、非常に評価が高く、全米家電協会が主催する家電見本市やNVIDIAの “Ones to Watch”など様々な賞を受賞。
GooglePlayの評価も高く、5点満点中4.5点と非常に人気の高いアプリで、世界で登録ユーザー数が3000万を突破しています。
パソコン5台まで登録でき、パソコン上のアプリケーションはモバイルデバイスに最適化して表示され、ストリーミング動画やオンラインゲームをプレイしても、音声と動画のズレもなく、パソコンで操作するのに近い感覚で操作できると評判。
色々不安だったらリモートデスクトップサービスの「Splashtop(スプラッシュトップ)」を使ってみてはいかがでしょう。
詳細は日本の販売を担当しているソースネクスト公式サイトで確認してください
>>
Splashtop(スプラッシュトップ)
まとめ
PCに保存した動画をAndroid・iPhoneでストリーミング視聴する方法を紹介しました。
- Windowsでメディアサーバーの設定をする
- Windowsで共有フォルダを作成する
- VLCメディアプレーヤーをAndroid・iPhoneにインストールする
これでPC内の動画ファイルをソファーやベッドで寝転がりながら視聴する事が出来ます。
自宅からでもWeb制作・プログラミング・アプリ開発などが習得できるさまざまなコースをラインナップ。
非エンジニアでスキルを磨きたい方から、フリーランス、就職/転職を目指す方まで、専属のメンターがサポート。
最近は副業ブームもあり「 はじめての副業コース
 |
|
 |
|
|
|
 |
|
|
 |
|
 |
|
|