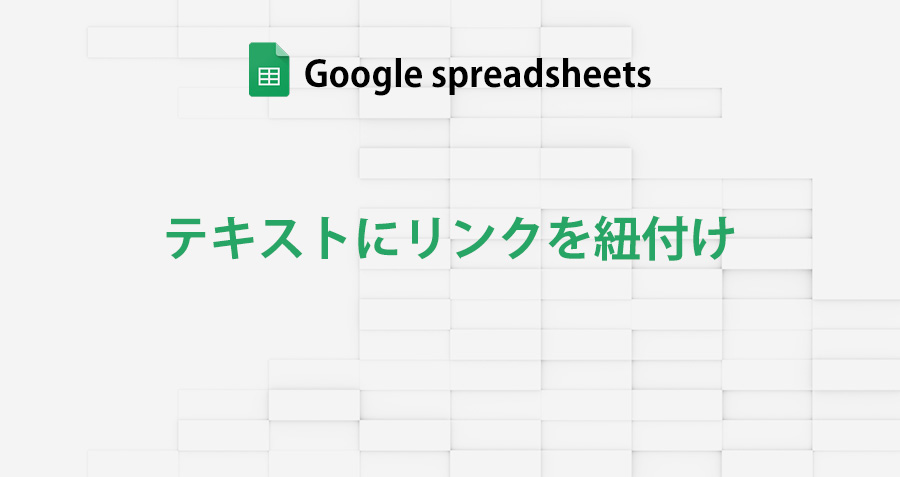Googleスプレットシートに入力したテキストにリンクが紐付ける事ができたら、参照したWEBサイトや関連記事、企業のHPにすぐ移動できて、作成したデータをもっと使いやすく有効活用できそう。
Googleスプレットシートのセルにリンクを貼る方法として、WEBサイトのURLをコピー・アンド・ペースト等で入力する方法があります。
勿論この方法でも、リンクを貼ることは出来ますが、例えば「YouTubeカレーのレシピ」などと入力したテキストに、YouTubeのカレー動画へのリンクが紐付けられたら、データ表の見た目もスッキリ分かりやすくできるでしょう。
Googleスプレットシートにはテキストにリンクを紐付ける機能があり、WEBサイトは勿論、スプレットシートの別シートへのリンクや、選択範囲にもリンクを紐付ける事ができます。
 |
|
Googleスプレッドシートでリンク付きのテキストを入力する
GoogleスプレットシートにWEBサイトのURLを貼り付けると、自動的にリンク付きテキストになりますが、一度リンク紐付けられたテキストは、編集してもリングは外れません。
つまり、URL以外のテキストにWEBサイトのリンクを紐付ける簡単な方法として、
1)セルにURLをコピー・アンド・ペースト、リンク付きのURLテキストを作成
2)URLのテキストを編集
これだけで、リンク付きのテキストを作成することができます。



リンク付きのテキストを手っ取り早く作成する方法としては使えると思いますが、いちいちテキストを編集するとなると少し面倒くさい気もします。
ちなみに、URLと関係ないテキストに変更するコツとして、はじめにURLテキストに変更するテキストを追加、その後にURLテキストを削除すると、リンクを外さずにテキストの文字列を変更できます。
Googleスプレッドシートでテキストに移動先のWebサイトのURLを貼り付けてリンクする
Googleスプレットシートにはリンク付きのテキストが作成できる機能があり操作も簡単です。
セルにURLをペーストする方法でも良いのですが、セルに入力する文字列をURLテキスト以外のテキストにしたい場合は、テキスト編集の手間が無いコチラの方法がオススメ。
リンクを挿入するセルを選択。
メニューから 挿入 > リンクを挿入 又は 右クリックメニューから「リンクを挿入」を選択します。

テキスト枠にリンクを紐付けるテキストを入力。
すでにセルにテキストが入力されている場合は自動的に入力されます。

リンク枠にテキストに紐付ける移動先WEBサイトのURLを入力。「適用」をクリック

リンク付きのテキストが作成されました。
テキストにカーソルを重ねると、リンク先が表示され移動できます。

>>DAZN
Googleスプレッドシートでテキストに移動先のWebサイトを検索してリンクする
前の項目では、URLを直接入力してリンクを紐付けました。
とても簡単で良いのですが、しかしこの方法では、事前にウェブブラウザで移動先のHPを表示し、URLをコピーする必要があります。
検索結果の上位に来るような企業サイトや有名サイトなら、いちいちウェブブラウザで表示しなくても、Googleスプレットシート内で検索しリンクを紐付ける事もできます。
リンクを挿入するセルを選択。
メニューから 挿入 > リンクを挿入 又は 右クリックメニューから「リンクを挿入」を選択します。

テキストの枠に紐付けるテキストを入力。
リンクの枠に移動先WEBサイトのタイトルや関連するワードを入力すると、WEB検索され移動先サイトの候補が表示されます。
表示された候補に目的のWEBサイトが見つかったらそれを選択。
因みにすでにテキストが入力されているセルの上で「リンクを挿入」を選択すると、そのテキストを検索ワードにして自動的に検索されます。

テキストに選択したWEBサイトが紐付けられました。
テキストにカーソルを重ねると、サイトによっては画像つきのリンク表示になります。

Googleスプレッドシートでテキストに他のシートをリンクする
テキストに紐付けられるリンク先はWEB サイトの他に、同じスプレットシート内の別のシートを設定する事もできます。
メニューから 挿入 > リンクを挿入 又は 右クリックメニューから「リンクを挿入」を選択。
設定から「このスプレッドシート内のシート」をクリック。
ドロップダウンリストに同スプレットシートの全シート名が表示されるので、そこからリンクを紐付けたいシートを選択します。

テキストにリンクが紐付けされました。
テキストにカーソルを重ねリンク先に移動すると、紐付けされたシートが表示されます。

Googleスプレッドシートでテキストに選択範囲をリンクする
ここまでWEBサイトや別のシートなど移動先へのリンクをテキストに紐付ける方法でしたが、この項目ではGoogleスプレットシートの「リンクを挿入」でセルの選択範囲を紐付ける方法を紹介します。
この機能で作成されるリンク付きテキストは、他のシートの選択、広い選択範囲や、など再選択が面倒な場合に、選択範囲の記憶セットとして使うことができるので非常に便利。
メニューから 挿入 > リンクを挿入 又は 右クリックメニューから「リンクを挿入」を選択。
設定から「リンクを追加するセルの範囲を選択します」をクリック

枠に選択範囲を入力、又はセルを選択。「OK」をクリック

作成されたてリンク付きテキストにカーソルを重ね、リンク先をクリックすると、設定したセルが選択されます。

設定したセルが選択されました。

|
 |
|
国内で10年前からサービスを提供しているタスク管理・プロジェクト管理ツール。
利用者が100万人を超え、エンジニアの方以外にも、事務やデザイナー、マーケター、営業など、多様な職種の方にお使いいただいています。 |
 |
|
|
 |
|
 |
|
 |
|