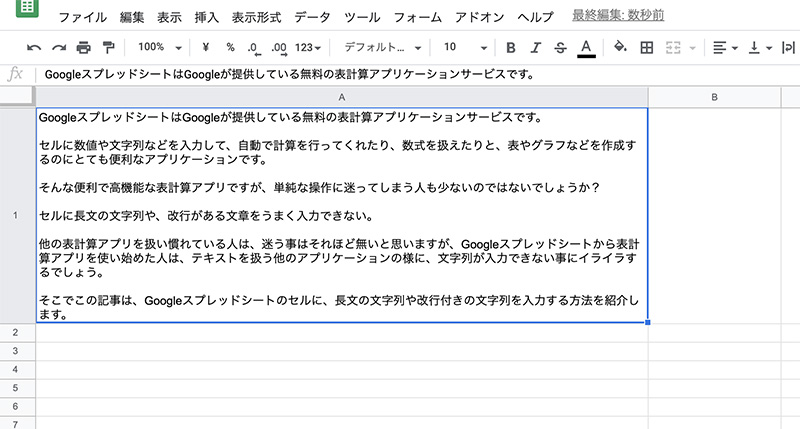Googleが提供している無料の表計算アプリケーションサービス
「Googleスプレッドシート」
セルに数値や文字列などを入力して、自動で計算を行ってくれたり、数式を扱えたりと、表やグラフなどを作成するのにとても便利なアプリケーションです。
そんな便利で高機能な表計算アプリですが、単純な操作に迷ってしまう人も少ないのではないでしょうか?
■セルに長文の文字列や、改行がある文章を上手に入力する事ができない。
他の表計算アプリを扱い慣れている人は、文字列の入力方法に迷う事はそれほど無いと思いますが、Googleスプレッドシートから表計算アプリを使い始めた人は、テキストを扱う他のアプリケーションの様に、文字列が入力できない事にイライラする事も多いでしょう。
そこでこの記事では、Googleスプレッドシートのセルに、長文の文字列や改行付きの文字列を入力する方法を紹介したいと思います。
スプレッドシートのセル内に改行を含んだ文字列を入力
スプレッドシートのセルには、数値や単語・短文だけでなく、長文も入力する事ができます。
しかし、テキストアプリと同じ操作で改行箇所で[Enter]キーを押してしまうと、カーソルが別のセルに移動してしまう違いがあります。
この項目では、Googleスプレッドシートの一つのセル内に、改行付きの文字列を入力する方法を説明します。
改行が含まれたテキストをコピー&ペースト
セルに改行付きの文字列を入力する方法として、テキストアプリなどに書いた文字列をコピーして、それをGoogleスプレッドシートにペーストする方法があります。

しかし、選択したセルにコピーしたテキストをペーストすると、改行箇所で別のセルと別れてしまいます。

これを防ぐ為に、ペーストする箇所をセルではなく、数式を入力する数式バーにペーストします。

数式バーにテキストをペーストすると、一つのセル内に改行を含んだ文字列がペーストされ、全文収める事ができました。

セル内で改行コマンドを使って文字列を入力
直接セル内で文字列を入力中に、改行を入れるタイミングで思わず[Enter]キーを押してしまい、カーソルが別のセルに移動してイラッとしてしまう人も多いでしょう。
セル内で改行を入力する場合のキー入力方法は
Mac : ⌘+enter
Windows : Ctrl+Enter
改行ができれば、あとはテキストアプリと変わらない操作方法で文字列を入力できます。文字の大きさや、色なども変える事ができます。

 |
|
スプレッドシートの“折り返し”でセル内に文字列を入力
通常、改行の無い文字列をセルに入力すると、文字列はセルの枠をはみ出し表示されます。

長文をセルの枠をはみ出す事なく、セル内に納めて表示する方法として
“折り返し”
があります。
この方法は、セルに文字列全てを収める事ができるので、一覧生に優れる場合もありますが、セルの上下幅が文章の長さによって変化する為、表の見た目が汚くなりやすいデメリットもあります。
文字列をセル幅で折り返したいセルを選択します。
メニューから 表示形式 > テキストの折り返し > 折り返す を選択

セルをはみ出していた文字列が、セルの幅で折り返し、一つのセル内に収まりました。

スプレッドシートの“切り詰める”で文字列をセルの幅内に収める
“折り返し” は、セルの幅に合わせて、文字列の全文をセル内に収める事ができますが、文字列の長さによって、セルの上下幅が変化してしまいます。
セルの上下幅を変えたく無い、他のセルと幅を揃えたい場合は
“切り詰める”
が有効な方法です。
文字列をセル幅で切り詰めたいセルを選択して、
メニューから 表示形式 > テキストの折り返し > 切り詰める を選択します。

文字列は、セルの幅で切り詰められて表示され、全文は表示されません。

全文を確認したい場合は、セルを選択して、数式バーで確認する必要があります。
数式バーをクリックすると、数式バーだけでは表示しきれない、長文や改行付きの文字列も見やすく表示されます。

 |
|
まとめ
Googleスプレッドシートで長文や改行付きの文字列をセルに入力する方法を紹介しました。
とても基本的な操作方法の一つですが、一覧表やグラフなど、数値や短文を主に扱う書類を多く扱っていると、入力方法方を忘れてしまう事も。
- 改行が含まれたテキストをコピー&ペーストする場合は、セルではなく数式バーにペースト
- セル内で改行を使って文字列を入力場合は、Mac : ⌘+enter・Windows : Ctrl+Enter
- セル幅に合わせて文字列を折り返す場合は、表示形式 > テキストの折り返し > 折り返し
- セル幅に合わせて文字列を切り詰める場合は、表示形式 > テキストの折り返し > 切り詰める
Googleスプレッドシートに文字列を入力する際の参考にしてもらえたら幸いです。
 |
|
|
 |
|
国内で10年前からサービスを提供しているタスク管理・プロジェクト管理ツール。
利用者が100万人を超え、エンジニアの方以外にも、事務やデザイナー、マーケター、営業など、多様な職種の方にお使いいただいています。 |
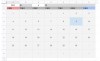 |
|
 |
|
 |
|
 |
|
 |
|