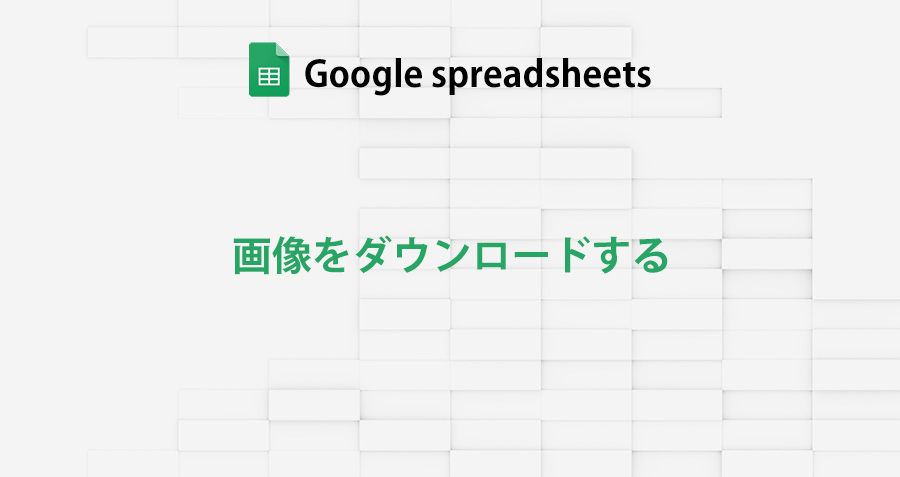本記事ではGoogleスプレッドシートで使用されている画像をダウンロードする方法を紹介します。
Googleスプレッドシートでは画像をさまざまな方法で簡単に追加挿入する事が可能です。
しかし、他の人が作成したGoogleスプレッドシートのファイルに使用されている画像を修正・編集する際に、その画像をローカルの環境にダウンロードする方法が分からず困っている方も少なく無いように思います。
画像のダウンロードの手順自体は難しくありませんが、注意するポイントも有り、その点も含めて解説できたらと思うので、是非参考にしてみて下さい。
 |
|
htmlファイルにダウンロードする

Googleスプレッドシートから画像をダウンロードする、最も簡単な方法です。
複数の画像をまとめてダウンロードする方法として適していますが、
セル内・セル上に追加した画像と「図形描画」で使用した画像で、手順が異なるので注意する必要があります。
Googleスプレッドシートのメニューから、
ファイル>ダウンロード>ウェブページ(.html)と進みます。

全シートを含んだファイルがzip圧縮され、ダウンロードフォルダ(またはダウンロードを指示した場所)にダウンロードされます。
zipファイルを解凍するとフォルダの中に、「resources」というサブフォルダがあります。

「resources」フォルダを開くと、「図形描画」で使用されている画像がpng形式で保存されています。

残念ながらセル内・セル上に挿入された画像は、imagesフォルダに保存されません。
セル内・セル上に挿入された画像は、解凍したフォルダの中に、「resources」フォルダと共に保存されている htmlファイルをブラウザで表示し、
画像を右クリックして、「名前を付けて画像を保存」
または
ドラッグ&ドロップで、ローカルデバイスに保存できます。

図形描画に使用した画像をダウンロード
Googleスプレッドシートでは、
挿入 > 画像 から セル内・セル上に画像を挿入する方法以外に
「図形描画」でも画像を扱う事ができます。
「図形描画」で使用した画像は、上記項目の「htmlファイルをダウンロード」しなくても、画像単体でダウンロードすることが可能です。
「図形描画」編集ウィンドウからダウンロードする
「図形描画」を使った画像を選択、右上のメニューを表示し、「編集」を選びます。

「図形描画」の編集ウィンドウが表示されたら、メニューから
操作 > ダウンロード と進み、画像ファイル形式「JPEG画像」又は「PNG画像」の何方かを選びます。

ダウンロードフォルダ(またはダウンロードを指示した場所)に、選択したファイル形式でダウンロードされます。

画像を変形した場合
「図形描画」を使用すると、傾けたり、クリップできたりと、画像を編集できますが、
「図形描画」の編集ウィンドウからダウンロード場合、画像を編集した状態でダウンロードされます。
▽JPG形式でダウンロードすると余白部分は白背景でしたが、PNG形式では透過になります。

もし、編集前の状態でダウンロードする場合は、傾きやクリップなどを元の状態に戻してからダウンロードする必要があります。
 |
|
PDFファイルにダウンロードする
PDFファイルでダウンロードすると
シート内で使用している全ての画像をまとめてダウンロードできます。
Googleスプレッドシートのメニューから、
ファイル>ダウンロード>PDF(.pdf)と進みます。

シートがPDF形式に変換され、ダウンロードフォルダ(またはダウンロードを指示した場所)に保存されます。
あとは、PDFファイルが扱える専用のアプリケーションをつかって、画像を抜き出します。
■PDFファイルから画像を取得できるアプリケーション
挿入された画像をコピー・ペースト
挿入 > 画像 から セル内・セル上に挿入した画像は、「コピー・ペースト」で他のアプリケーションに保存できる場合があります。
簡単に試してみましたが「Evernote」や、MacOSの「メモ」など、画像が扱えるノート系のアプリケーションでペースト・保存できました。
対して「Photoshop」や、Windowsの「ペイント」など画像専用アプリケーションでは上手くペーストする事ができませんでした。
どのアプリケーションでペーストが可能なのかは、使用しているアプリケーションで試してみてください。

注意点 縦横比の変更した場合
挿入 > 画像 から、セル上に挿入した画像は、縦横比を自由に変更できます。
画像を「コピー・ペースト」で他のアプリケーションにペーストすると、縦横比が変更された状態でペーストされてしまうので、注意が必要です。
「コピー・ペースト」をする場合は、元の比率に戻すことをお勧めします。
▽画像を横に伸ばし、変形せた状態でコピー。Evernoteにペーストすると、横に伸びた状態で表示されます。

まとめ
Googleスプレッドシートで使用されている画像をダウンロードする方法を紹介しました。
他の人が作成したファイルに使用されている画像を編集する必要があるけど、画像のダウンロード方法が分からず困っていた。そのような方は是非ためしてみてください。
■Googleスプレッドシートから画像をダウンロードする方法
・htmlファイルにダウンロードする
・「図形描画」編集ウィンドウからダウンロードする
・PDFファイルにダウンロードする
・挿入された画像をコピー・ペースト
 |
|
自宅からでもWeb制作・プログラミング・アプリ開発などが習得できるさまざまなコースをラインナップ。
非エンジニアでスキルを磨きたい方から、フリーランス、就職/転職を目指す方まで、専属のメンターがサポート。
最近は副業ブームもあり「 はじめての副業コース
|
 |
|
国内で10年前からサービスを提供しているタスク管理・プロジェクト管理ツール。
利用者が100万人を超え、エンジニアの方以外にも、事務やデザイナー、マーケター、営業など、多様な職種の方にお使いいただいています。 |
 |
|
 |
|
 |
|
 |
|
 |
|