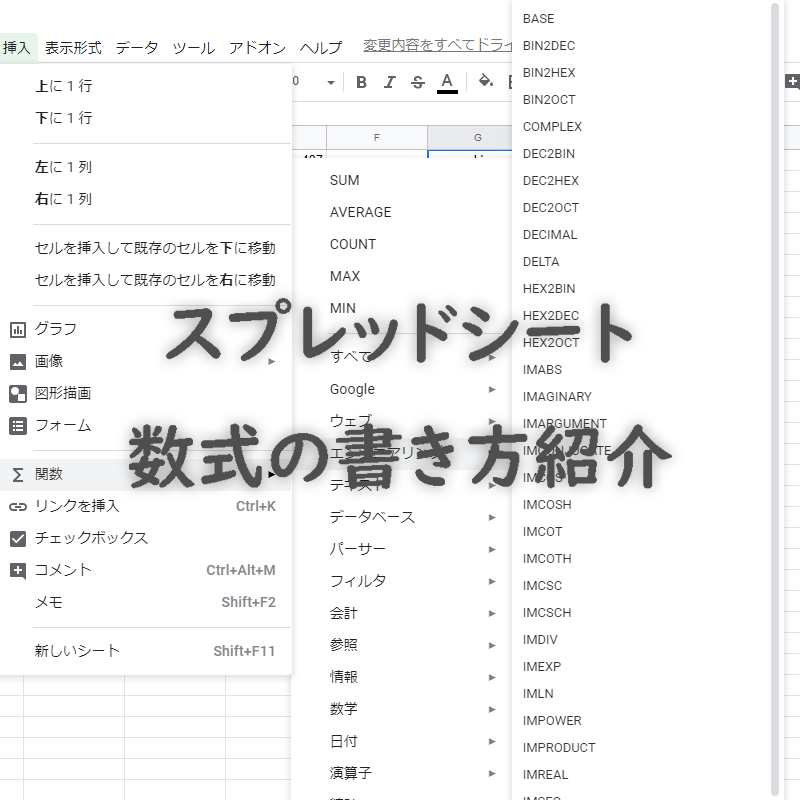Googleスプレッドシートに限らず多くの表計算ソフトで使うことが出来る数式
セルの数値を計算したり、条件に見合った値のセルを強調したり目的の条件になるように関数を組み合わせることで、面倒な計算や大量のデータから異常値を見える化するなどが出来るようになります。
Googleスプレッドシートなど表計算ソフトは多くの人が使用していますが、ただのグリット表としての役割にしか使われていないのが実情ではないかと思います。
表計算ソフトを使っている人の中で数式を扱える人はごく僅かでしかないとすると非常にもったいないと思います。Googleスプレッドシートは無料で使えますが、有料のソフトウェアもあるので尚更もったいない。
「面倒な計算」「大量のデータから特定の値を見つける」など、数式を使う事でそれまで無駄に時間をかけてた作業を自動的に処理することができ効率化の面でもとても有効な手段だと言えます。
この記事では、ウェブブラウザで無料で使える表計算ソフトのGoogleスプレッドシートを使ってセルの数式の使い方を「はじめの一歩」として紹介したいと思います。
セルに数式を入力
=から始める
主にセルは数値や文字などを入力して表として使われますが

数式を入力する場合は、
=
先頭を「=」にして書き始める必要があります。

関数とは
関数は「計算する関数」「セルの値を参照する関数」など、スプレッドシートとあらゆる事を操作参照する事が出来る機能を持った部品です。
関数には以下のようなものがあります。
| 意味 | 関数 |
| フィルタ | FILTER() |
| +演算 | ADD() |
| セルの列番号を参照 | COLUMN() |
| 数値を日付に変換 | TO_DATE() |
| 数値の絶対値を取得 | ABS() |
| 条件式 | IF() |
機能を持った関数は多種多様あり数式はこれらの中から適切な関数(部品)を選択(レゴブロックの様に)組み合わせて作られます。
Googleスプレッドシートで数式を書く場合の関数は直接書く事はもちろん出来ますが
メニューから挿入 > 関数
で選択して使うことができます。

Googleスプレッドシートで使用できる関数は
メニューからヘルプ > 関数リスト

関数リストのドキュメントを確認する事ができます。

数式でセルの値を範囲計算
数式でセルの範囲指定
セルに値を入力して表を作りその表を数式で操作したい場合、操作したいセルの範囲を指定する必要があります。
例えば

セルの列「C」行「2」
から
セルの列「C」行「10」
までを範囲指定する場合
C2:C10と表記します。
数値を計算
それでは範囲指定をしたセルの値をすべて合計したいと思います。
数値又はセルの値を合計するには
SUM()
の関数を使用します。
SUM()は+加算と同じ使い方が可能で
=SUM(12,36,55)と足し算したい数値を並べます。
上記の数式をセルに入力すると

数式から導き出された合計値が表示されます。

合計値が表示されたセルを選択すると数式バーに数式が表示されます。

セルの値を計算
数値をセルの位置に変更すると

指定されたセル

指定したセルの値が合計されて表示されました。

範囲指定したセルの値を計算
範囲を指定する場合は数値やセルの位置の部分にセルの範囲指定の表記
C2:C10
と入れ替えます。

セルの選択範囲

範囲指定したセルの値を合計して表示されました。

セルの値の条件にそって表記を変える
条件を設定する
「セルの値が特定の値のときだけ強調したい」などの条件を設定した場合は
IF()
の関数を使います。
IF()の使い方は
IF(条件,条件が合致した場合の値、条件が合致しない場合の値)と表記します。
セルの「H1」に以下の数式を入力しました。
=IF(G1="aomori","ringo"," ")

説明:
セル「G1」の値が ”aomori” の場合 「H1」に”ringo”と表示する。それ以外は ” ” 空白
結果:
「G1」に”aomori”と入力すると「H1」に”ringo”と表示されました。

「G1」に”hokkaido”と入力すると「H1」のセルが空白になりました。

複数条件を設定する
「A1のセルの値が○の時、A1のセルの値が✕の時」など条件が複数ある場合は
IFS()
の関数を使います。
IFS()の使い方は
IFS(条件1,条件1に合致した場合の値,条件2,条件2が合致した場合の値,条件3,......)と複数の条件と合致した場合の値を並べて表記します。
セルの「H1」に以下の数式を入力しました。
=IFS(G1="aomori","ringo",G1="nagasaki","chanpon",G1="tokushima","sudachi")

説明:
セル「G1」の値が”aomori”の場合「H1」に”ringo”を表示
セル「G1」の値が”nagasaki”の場合「H1」に”chanpon”を表示
セル「G1」の値が”tokushima”の場合「H1」に”sudachi”を表示
実行:
セル「G1」に”aomori”と入力すると「H1」に”ringo”と表示されました。

セル「G1」に “nagasaki”と入力すると「H1」に”chanpon”と表示されました。

セル「G1」に”tokushima”と入力すると「H1」に”sudachi”と表示されました。

まとめ
Googleスプレッドシートで数式の使い方を紹介しました。
Googleスプレッドシートで使われている数式は、Google独自の関数google()など一部他の表計算ソフトでは使えない関数もありますが、他の表計算ソフトでも基本的に有効です。
例えば、Microsoft OfficeのEXCELを扱う場合であってもGoogleスプレッドシートで覚えた数式の知識を活用することができます。
表計算ソフトを単なるグリッド表として使っている人は非常に多いと思いますが、数式を覚えて表計算ソフトのポテンシャルを有効に使って見てはどうでしょうか?
|
 |
|
国内で10年前からサービスを提供しているタスク管理・プロジェクト管理ツール。
利用者が100万人を超え、エンジニアの方以外にも、事務やデザイナー、マーケター、営業など、多様な職種の方にお使いいただいています。 |
 |
|
 |
|
 |
|
 |
|
 |
|