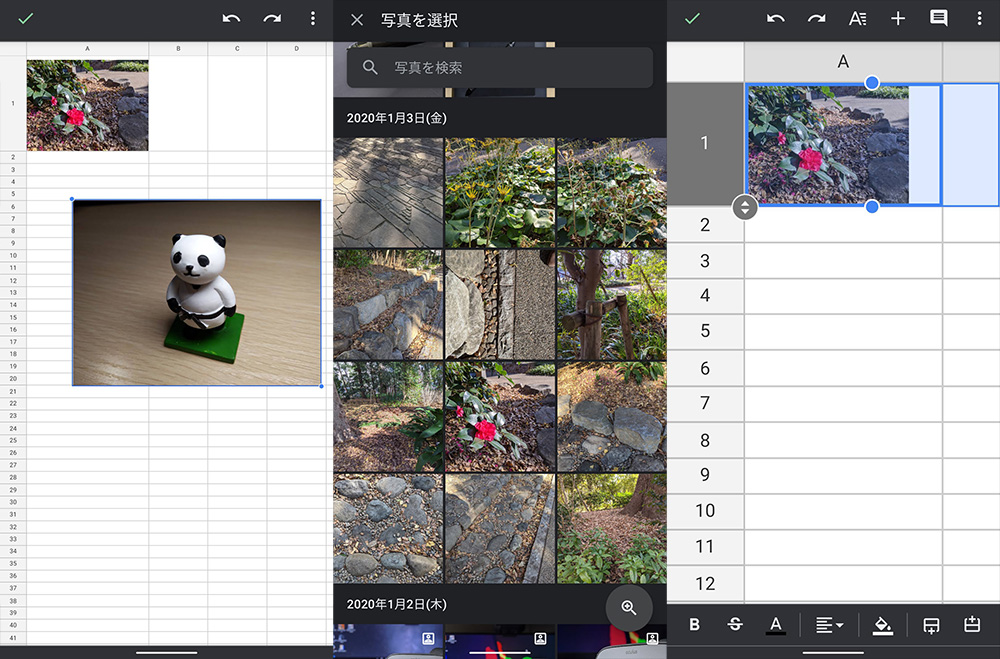Googleのアカウントさえあれば無料で使うことが出来る表計算アプリ「Googleスプレッドシート」
WEBブラウザ上で操作するのにもかかわらず、ローカルの表計算アプリと変わらない操作感で使え、尚且データはクラウドに保存されるのでデバイス間の共有も楽。
その「Googleスプレッドシート」は、スマートフォンのアプリでも使用することができますが、パソコンのWEBブラウザと同じ操作では無いので、簡単な機能でも戸惑ってしまう事が多いかと思います。
■画像の挿入もその一つ
この記事では、スマートフォンで使えるGoogleスプレッドシートのアプリで、画像を挿入する方法を紹介したいと思います。
 |
|
|
|
スマホのGoogleスプレッドシートで画像をセル内に挿入する
Googleスプレッドシートに画像を挿入する場合、セル内に挿入する方法とセル上に挿入する方法の2通りがあります。
この項目では、まずセル内に画像を挿入する方法から。
Googleスプレッドシートのスマホアプリを開いて、画像を挿入するセルをタップして選択。
次に上の操作メニューアイコンから「+」をタップ。下側に挿入メニューが表示されるので、「画像」をタップします。
「セル内の画像」「セル上の画像」の何方かを選択出来るようになるので、「セル内の画像」をタップ。
すると、画像の取り込み先として「写真から」「カメラから」の2択が表示されます。ここでは「写真から」を選択しました。

「写真から」を選択すると、画像の取り込み先として、Google Driveや画像アプリ、ファイルマネージャーアプリなどが表示されるので、任意のアプリを選択します。
ここでは「フォト」をタップ。挿入する画像を見つけてタップすると最初に選択したセル内に画像が挿入されます。

画像を挿入したセルを拡大・縮小する
セル内に画像を挿入する事はできましたが、セルの縦横幅が短い為、小さく表示され画像の内容が良くわかりません。
セル内に画像を挿入した場合に、画像を拡大するには、セルの幅を広げる必要があります。
スマートフォンアプリのGoogleスプレッドシートのセル幅を広げるには、先ず幅を広げたいセルの列番号・行番号のどちらかをタップします。
するとセル幅を移動できる操作アイコンが表示されるので、この操作アイコンを広げたい位置まで移動。セル幅にあわせて画像が拡大されました。

セル内に挿入した画像を削除する
セル内に挿入した画像を削除するには、画像を長押しし、表示されたメニューから「クリア」をタップ。これで削除されます。

スマホのGoogleスプレッドシートで画像をセル上に挿入する
今度は、セル上に画像を挿入する方法ですが、下側に表示されるメニューで「画像」をタップするところまでは同じ。
「セル内の画像」「セル上の画像」の選択で、今回は「セル上の画像」をタップします。
画像の取り込み先として先程は「写真から」を選択しましたが、今回は「カメラから」を選択してみましょう。

「カメラから」を選択すると、カメラアプリが起動するので、シャッターを押して写真を撮ります。

撮った写真を確定すると、セル上に画像が取り込まれ表示されます。

セル上に挿入した画像を拡大・縮小する
セル上に挿入した画像を拡大・縮小するには、画像を選択した状態で、画像の左上又は右下にあるポイント「・」をドラックして移動。セルの大きさに関係無く、自由に拡大縮小ができます。

セル上に挿入した画像を削除する
セル上に挿入した画像を削除するには、画像を長押しして表示される「削除」をタップ。これで画像を削除できます。

 |
|
|
 |
|
国内で10年前からサービスを提供しているタスク管理・プロジェクト管理ツール。
利用者が100万人を超え、エンジニアの方以外にも、事務やデザイナー、マーケター、営業など、多様な職種の方にお使いいただいています。 |
|
|
 |
|
 |
|
 |
|
 |
|
 |
|