無料で使えるGoogleスプレッドシートですが、移動中や出先などパソコンが無い場所で編集作業がしたくなる場合があります。
Googleスプレッドシートはパソコンだけではなく、スマートフォンでも作成・編集する事が可能です。パソコンで出来る全ての機能が使えるわけではありませんが、スマートフォンの狭い画面で作業するのには必要十分な機能が揃っていると思います。
この記事では、スマホアプリ版のGoogleスプレッドシートでセルにプルダウンリストを作成する方法を紹介します。
 |
|
スマホ版スプレッドシートで指定のセルにプルダウンリストを作成
スマートフォンのアプリ版スプレッドシートでセルにプルダウンを作成します。
プルダウンを作成するセルを選択しますセル「A3」を選択。右上のメニューをタップします。

メニューの項目から「データの入力規則」を選択します。

「条件」のプルダウンから[リストを直接指定]を選択。
「+」をタップして、リストに並べる項目を入力します。
(項目を「,」で繋げると続けて入力できます。)

「セルにプルダウンリストを表示」を有効に。「無効なデータの場合」は[入力拒否]を選択。右上の「保存」をタップして閉じます。
![「無効なデータの場合」は[入力拒否]を選択。](https://i0.wp.com/liquidjumper.com/Home/wp-content/uploads/2020/10/googlespreadsheet_app_pulldown_04.jpg?resize=250%2C515&ssl=1)
セル「A3」にプルダウンリストが表示されました。プルダウンを示す▼がついたセルを選択すると、画面の下にプルダウンメニューの項目が表示されます。

プルダウンメニューから項目を選択すると、セルに選択した項目の文字列が入力されました。

条件付き書式設定ルールとプルダウンを連携させて色の切り替え
プルダウンリストで選んだ項目に連動して、セルの色を変更させたいと思います。
セル「A3」のプルダウンで”Google”が選択されたら、右隣のセル「B3」の色を赤色に変わるようにします。
色を変化させるセル「B3」を選択、上のメニューから「書式設定アイコン」をタップします。

書式設定で[セル]タブを選択。「条件付き書式」をタップします。

[ルールの作成]が表示されます。
「セルの書式設定の条件…」のプルダウンから「カスタム数式」を選択します。「値または数式」にプルダウンに連動してセルの色が変わる数式を入力します。
=A3="Google"
「書式のスタイル」で赤色をタップします。右上の「保存」をタップ。

左上の「✔」をタップして閉じます。

セル「A3」のプルダウンで”Google”を選択します。書式設定の数式が正しければ、右隣のセル「B3」が赤色に変わるはずです。

IF関数とプルダウンを連携してセル内の文字列を切り替え
スマホアプリ版のGoogleスプレッドシートも、数式を使うことができます。長い数式を入力するのは面倒ですが、簡単な内容なら意外に書けそうです。
Googleスプレッドシートの数式で条件分岐をしたい場合は
IF(条件式,条件式がTrueの場合の処理)
の関数を使います。
プルダウンリストで選択する項目に連動して、右隣のセル「B3」のに入力する文字列を変更させます。
セル「B3」を選択。下の数式バーに、プルダウンに連動して文字列が変わる数式を入力します。
=IF(A3="Apple"," iPhone")
説明:
セル「A3」のプルダウンリストから“Apple”が選択されたら、セル「B3」に“iPhone”の文字列が入力されます。
実行:
セル「A3」のプルダウンリストから“Apple”を選択すると、セル「B3」に“iPhone”が表示されました。

このぐらい短く簡単な数式なら入力もそれほど難しくありません。イザという時には役立ちそうです。パソコンを使えない移動時間に、関数を覚えたり数式の確認ぐらいであれば、すぐにでも使えそうです
まとめ:スマホアプリ版でもGoogleスプレッドシートの作成・編集は簡単
スマホアプリ版Googleスプレッドシートでセルにプルダウンを作成する方法を紹介しました。
スマートフォンの狭い画面で操作する事を考慮して、操作体系も最適化されているので、想像より楽に操作できます。
最適化されている分、省かれた機能もありますが、スマートフォンで編集できる内容として考えると十分じゃないでしょうか。
パソコンが無い出先で編集したくなっても、スマートフォンさえあれば、何とかなりそうです。とりあえずアプリのインストールはしておいて損はないと思います。
オンライン英会話レアジョブ
1レッスン129円から!英会話学習が低価格で始められる、コストパフォーマンスの良いオンライン英会話スクール
| オンラインレッスンの「レアジョブ英会話」 |
| レッスンの予約から受講、復習をスマホアプリで行えます。 レッスン料は入会期間の縛りはなく、毎月ごとのお支払い。 開講時間帯も早朝6時~深夜1時までとなっているので、仕事前や帰宅後にレッスンが可能。 講師はフィリピン大学を中心としたトップ大学の卒業生・在校生が在籍。 |
| 無料で2回(1回25分間)の体験レッスンが受講出来ます |
|
 |
|
国内で10年前からサービスを提供しているタスク管理・プロジェクト管理ツール。
利用者が100万人を超え、エンジニアの方以外にも、事務やデザイナー、マーケター、営業など、多様な職種の方にお使いいただいています。 |
 |
 |
|
 |
|
 |
|
 |
|
 |
|

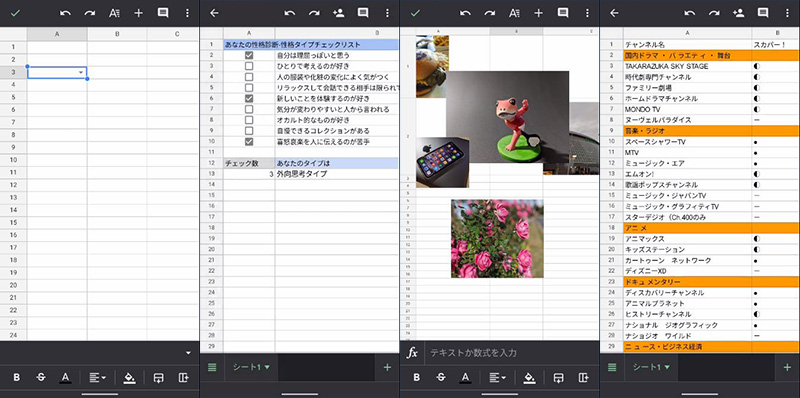




「スマホアプリ版Googleスプレッドシートでプルダウンリストを作成」への1件のフィードバック
コメントは受け付けていません。