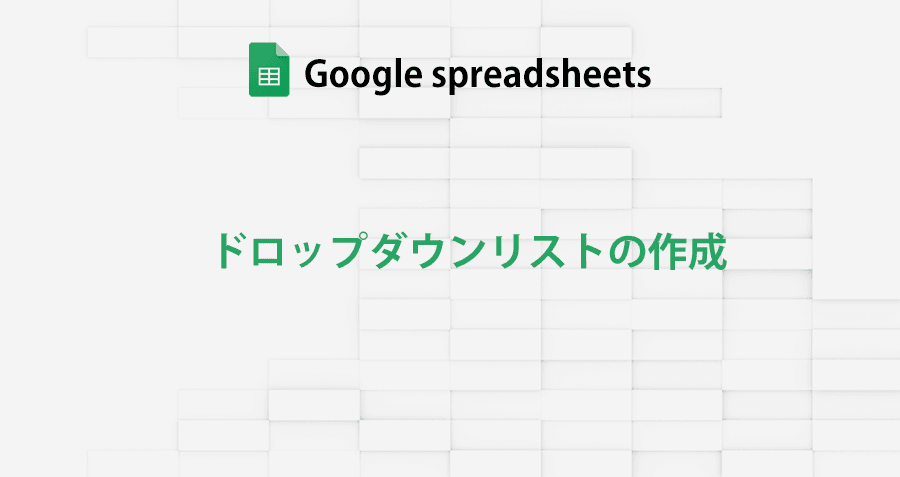Googleスプレッドシートを含め、表計算ソフトで活用頻度の高い機能の一つが
「ドロップダウンリスト」
設定したテキストを項目から選択するので、文字の打ち間違いも無くせて、アンケートにも利用できる。
テクニックを駆使すれば、複数のドロップダウンリストを連携させて複雑な選択肢にする事も可能。
非常に使い勝手の良い「ドロップダウンリスト」は、当然Googleスプレッドシートでも利用できます。
ただ、他の有名表計算ソフトとは機能に多少違いがあるので、その点を注意する必要があります。
この記事では、Googleスプレッドシートでドロップダウンリストの作成する方法を、応用テクニックも少し加えて紹介します。
 |
|
項目を直接入力してドロップダウンリストを作成する
Googleスプレッドシートでドロップダウンリストを作成する方法は大きく分けて2通り
「リストの項目を直接記述する方法」と「リストの項目を入力したセル範囲を指定する方法」
まずは、「リストの項目を直接記述する方法」でドロップダウンリストを作成する方法を紹介。
ドロップダウンリストを作成するセルを単体又は範囲選択し、メニューから データ > データの入力規則 を選択。

「データの入力規則」が表示されたら、[条件]で[リストを直接指定]を選択。
ドロップダウンリストに表示する選択項目を「,」で区切って入力します。
選択項目は、数字だけじゃなく文字列も「” “」で囲む必要はありません。
例では2つの選択肢「YES,NO」としました。
入力が完了したら「保存」をクリックします。
![「データの入力規則」が表示されたら、[条件]で[リストを直接指定]を選択](https://i0.wp.com/liquidjumper.com/Home/wp-content/uploads/2021/08/googleSpreadsheet_create_dropdownlist_25.jpg?resize=500%2C299&ssl=1)
選択したセルがプルダウンリストになり、「YES,NO」の何方かを選択できる様になりました。

選択肢に無い項目を入力した場合の警告又は入力拒否の設定
作成したプルダウンリストは、あくまでもセルなのでテキストを入力できます。
「▼」をクリックして選択項目を表示せずに、「n」と入力すると「NO」が、「y」と入力すると「YES」が選択候補として表示されるオートコンプリート機能が使えるので、プルダウンリストの項目数が多すぎて選択肢を探すのも一苦労なんて場合に便利

ただ、選択項目には無いテキストも入力可能で、その場合、初期設定では赤い印の警告が表示されます。

逆を言えば、警告が表示されるだけで入力は可能なので、気づかず修正されないと後々データとしてエラーの原因になりかねません。
その問題を解決する為に、「データの入力規則」を表示し、[無効なデータの場合]で「入力を拒否」を選択します。
![、[無効なデータの場合]で「入力を拒否」を選択](https://i0.wp.com/liquidjumper.com/Home/wp-content/uploads/2021/08/googleSpreadsheet_create_dropdownlist_04.jpg?resize=500%2C304&ssl=1)
「入力を拒否」にすると、選択項目にないテキストを入力した際に、適切なテキストを入力するようにとのメッセージが表示され入力自体を拒否されます。

ドロップダウンリストを示す「▼」印の有無
ドロップダウンリストを作成すると、セルの右端に「▼」の印が表示されます。
ドロップダウンリストなのが分かりやす示されるので、この状態で問題ないと思いますが、もしプルダウンリストである事を強調したくない場合は、表示しない設定にできます。
「データの入力規則」を表示し、チェックボックス[セルにプルダウンリストを表示]無効にします。
![チェックボックス[セルにプルダウンリストを表示]無効にします](https://i0.wp.com/liquidjumper.com/Home/wp-content/uploads/2021/08/googleSpreadsheet_create_dropdownlist_07.jpg?resize=500%2C298&ssl=1)
「▼」を表示にした場合は、該当するセルをダブルクリックするとドロップダウンリストが表示されます。

 |
|
項目の範囲を指定してドロップダウンリストを作成する
もう1つのドロップダウンリストの作成方法「リストの項目を入力したセル範囲を指定する方法」の手順を解説
こちらは、選択項目を直接テキスト入力するのではなく、項目を入力したセル範囲を指定して作成する方法です。
項目を入力する為のセル範囲を必要としますが、項目の追加・削除などの編集が簡単で、尚且、複数のドロップダウンを連携させるなど、複雑な構造にしたい場合に必要な方法です。
ドロップダウンリストを作成するセルを単体又は範囲選択し、メニューから データ > データの入力規則 を選択。
「データの入力規則」が表示されたら、[条件]で[リストを範囲で指定]を選択。
![[条件]で[リストを範囲で指定]を選択](https://i0.wp.com/liquidjumper.com/Home/wp-content/uploads/2021/08/googleSpreadsheet_create_dropdownlist_10.jpg?resize=500%2C320&ssl=1)
事前に選択項目のテキストを入力したセル範囲を指定。

範囲を指定したら「保存」をクリックします。
選択したセルがプルダウンリストになり、範囲選択したセルのテキストが項目として並びました。

項目の追加を想定して範囲を指定する
範囲を指定する方法の利点の一つは、項目の追加や削除が簡単なこと。
直接テキストを入力する方法も、決して難しくはありませんが、選択項目が多くなると管理が大変になります。
対して範囲を指定する方法は、指定した範囲にテキストを入力すれば項目は追加され、削除すれば消える。
また、セルの位置を移動すれば、ドロップダウンに表示される項目の順番も変更できます。
例として先程作成したドロップダウンリストを編集して、指定する範囲を空白セルの位置まで広げてみましょう。

「保存」してドロップダウンリストの項目を表示すると、空白の項目はありません。

次に指定した範囲の空白のセルにテキストを入力します。
すると今度はドロップダウンリストの項目に、空白のセルに入力したテキストが追加されました。

この様に、Googleスプレッドシートのドロップダウンリストは空白を無視するので、後で項目を追加する必要があっても、指定する範囲を広めにする事により簡単に対応できます。
 |
|
ドロップダウンリストに直接入力して項目を追加
ドロップダウンリストを「リストの項目を入力したセル範囲を指定する方法」で作成すれば、項目の追加は簡単!!
ただ、この方法の場合、項目のテキストを入力するセル範囲が必要になります。
つまり、項目を追加したい場合は、そのセル範囲の位置に移動して編集する必要があるという事。
通常の使い方であればそれほど問題は無いのですが、選択肢が多岐にわたるアンケートの場合、選択項目を追加する度に一々指定したセル範囲に移動して追加編集するのは非効率。
Googleスプレッドシートの「リストの項目を入力したセル範囲を指定する方法」を応用すれば、ドロップダウンリストに直接テキストを入力して項目を追加できる様になります。

↓ドロップダウンリストで直接項目を追加出来るようにするテクニックの詳細はコチラの記事で確認↓
![Googleスプレッドシート ドロップダウンリストに無い要素を入力したら自動でリストに追加する方法[Tips]](https://i0.wp.com/liquidjumper.com/Home/wp-content/uploads/2021/01/googlespreadsheet_dropdownlist_Auto_add_11-1.jpg?fit=100%2C66&ssl=1) |
|
Googleスプレッドシートのドロップダウンリストで空白の項目は可能?
上の項目でも書きましたが、Googleスプレッドシートのドロップダウンリストは空白を無視します。
つまり、空白の項目は作成できません。
ただ、空白表示が目的なら幾つか方法はあります。
何も選択してない状態にする
ドロップダウンリストを空白するのが目的なら、何も選択してない状態、ドロップダウンリストを作成した初期状態にするだけ。
ドロップダウンリストを初期状態に戻すには、項目を選んだ状態のドロップダウンリストを選択し
キーボードの [Delete] もしくは、 [BackSpace]
を押すと無選択状態に戻ります。
![キーボードの [Delete] もしくは、 [BackSpace]](https://i0.wp.com/liquidjumper.com/Home/wp-content/uploads/2021/08/googleSpreadsheet_create_dropdownlist_16.jpg?resize=313%2C134&ssl=1)
条件付き書式設定で見た目を空白にする
空白の見た目だけが目的なら条件付き書式設定が利用できます。
空白にする項目を「未選択」等のテキストで指定します。

表示形式 > 条件付き書式 をクリックし、条件付き書式設定を表示。
[セルの書式設定の条件]で「完全一致するテキスト」を選択、値に指定した項目のテキスト「未選択」を入力します。
[書式の設定スタイル]で背景とテキスト色を「白」に設定。「完了」をクリックします。
![[書式の設定スタイル]で背景とテキスト色を「白」に設定](https://i0.wp.com/liquidjumper.com/Home/wp-content/uploads/2021/08/googleSpreadsheet_create_dropdownlist_18.jpg?resize=317%2C383&ssl=1)
ドロップダウンリストの項目で「未選択」を選択すると、見た目は”空白”にできました。

注意点:
この方法で、見た目は確かに”空白”になりましたが、あくまでも見た目だけなので、数式でこのセル位置を指定すると、文字列「未選択」と表示されます。

カスタム数値形式で空白表示にする
セルの値を空白にするなら、カスタム数値形式も利用できます。
空白にする項目を数値「0」で指定します。

表示形式 > 数字 > 表示形式の詳細設定 > カスタム数値形式 をクリック
カスタム数値形式の設定枠に「?」と入力し、「適用」をクリック

カスタム数値形式の「?」は、数値「0」を空白に変換する表示形式なので、ドロップダウンリストで、「0」を選択するとセルは空白になります。

因みに、数式でこのセル位置を指定すると、空白に変換されているので数値「0」は表示されません。
注意点:
数値の「0」がドロップダウンリストの選択項目にある場合は、この方法は使えません。
スマホアプリ版のGoogleスプレッドシートでドロップダウンリストを作成する
Googleスプレッドシートでドロップダウンリストは、スマホアプリ版でも作成できます。
↓スマホアプリ版のGoogleスプレッドシートでドロップダウンリストを作成する手順はコチラの記事で確認↓
 |
|
まとめ
Googleスプレッドシートでドロップダウンリストを作成する方法を紹介しました。
■Googleスプレッドシートでドロップダウンリストを作成する方法は大きく分けて2通り
・「リストの項目を直接記述する方法」と「リストの項目を入力したセル範囲を指定する方法」
■Googleスプレッドシートのドロップダウンに空白の項目は追加できない
空白表示にする方法は:
・キーボードの [Delete] もしくは、 [BackSpace] で無選択にできる
・テキストを条件付き書式設定で見た目を空白にする
・数値「0」をカスタム数値形式「?」で空白表示にする
Googleスプレッドシートを含め、ドロップダウンリストは、表計算ソフトで活用頻度の高い機能の一つ。
今回の記事で載せた応用テクニックも含め、是非試してみてください。
|
 |
|
国内で10年前からサービスを提供しているタスク管理・プロジェクト管理ツール。
利用者が100万人を超え、エンジニアの方以外にも、事務やデザイナー、マーケター、営業など、多様な職種の方にお使いいただいています。 |
|
|
 |
|
 |
|
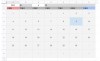 |
|
 |
|
 |
|