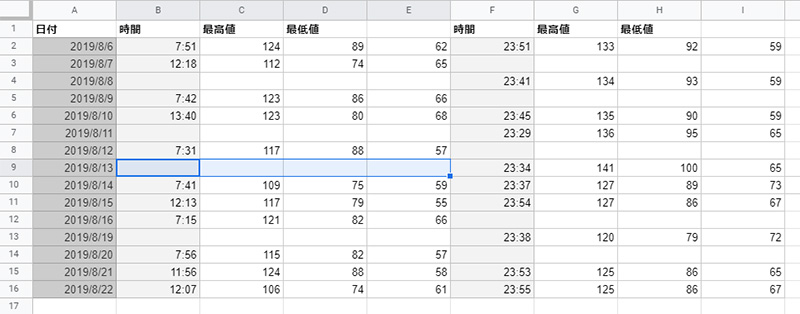「Googleスプレッドシートで表を作成中に、特定の列にのみにセルを挿入したい」
スプレッドシートで行や列を挿入するのは簡単です。メニューから 挿入 > 上に一行 と操作すると一行全てにセルが挿入されます。しかし指定した位置にだけセルを挿入したい場合は、この方法は適しません。

この問題を回避するために、セルを挿入したい箇所以下を選択し、手動で下に移動してセルを挿入することもできますが、表が巨大である場合、”範囲選択して下に移動”の操作はセルを追加する方法としてスマートではありません。

Googleスプレッドシートには、指定した行や列の位置に、簡単にセルを挿入できる機能があります。その機能を使えば、他の行や列を気にすること無く、指定した箇所にセルを挿入することが可能になります。
この記事では、Googleスプレッドシートでセルを挿入する方法 「セルを挿入して既存のセルを○に移動」の機能と使用方法を紹介したいと思います。
 |
|
|
|
Googleスプレッドシートで行・列を追加する
まず、基本操作としてGoogleスプレッドシートで行・列にセルを挿入する方法を紹介します。
■セル一行を挿入
セルを一行挿入したい列を選択します。
メニューから 挿入 > 上に一行
選択したセル「D」の上にセルが一行挿入されました。

メニューから 挿入 > 下に一行
選択したセル「D」の下にセルが一行挿入されました。

■セル一列を挿入
セルを一列挿入したい行を選択します。
メニューから 挿入 > 右に一列
選択した行の右にセルが一列挿入されました。

メニューから 挿入 > 左に一列
選択した行の左にセルが一列挿入されました。

Googleスプレッドシートで指定の行・列にセルを挿入する
一行全て、又は一列全てにセルを挿入する方法を紹介しました。
行・列に項目などを追加する場合は、この方法で問題ありませんが、表の特定の箇所だけにセルを追加したい場合はこの方法は使えません。
例えば、Googleスプレッドシートで表を作成するさいに、このような事が問題になる場合があります。
・入力忘れがあり一列ズレていたので修正したい。
・1つのシートに複数の表を作成した場合に、他の表に影響が無いようにセルを挿入したい。
ここで紹介する機能「セルを挿入して既存のセルを○に移動」を使用すれば、他の列や行を気にすること無く、指定の箇所にセルが挿入できます。
単行・単列にセルを挿入
指定した箇所にセルを挿入するには、セル挿入したい箇所を選択して「セルを挿入して既存のセルを○に移動」を実行します。
■選択した行にセルを挿入
セルを挿入したい列からセル1枠選択し、メニューから 挿入 > セルを挿入して既存のセルを下に移動 を選択します。

選択したセルが一行下に移動して新たなセルが1マス挿入されました。

■選択した列にセルを挿入
セルを挿入したい行からセル1枠選択し、メニューから 挿入 > セルを挿入して既存のセルを右に移動 を選択します。
選択したセルが一行右に移動して新たなセルが1マス挿入されました。

指定の複数行・複数列にセルを挿入
選択した箇所にセルを一マス挿入する方法を紹介しました。しかし、この「セルを挿入して既存のセルを○に移動」は選択した範囲を“1マス移動”してセルを挿入する機能ではありません。
セルを2枠範囲選択すれば“2マス移動”、セルを4枠範囲選択すれば“4マス移動”して、選択した範囲分のセルが新たに挿入されます。
■選択した複数行にセルを挿入
セルを挿入したい列の4マスを範囲選択し、メニューから 挿入 > セルを挿入して既存のセルを下に移動 を選択します。
列2・行2のセルを範囲選択したので、下に“2マス移動”して、4マス分のセルが挿入されました。

■選択した複数列にセルを挿入
セルを挿入したい行の6マスを範囲選択し、メニューから 挿入 > セルを挿入して既存のセルを右に移動 を選択します。
列3・行2のセルを範囲選択したので、下に“3マス移動”して、6マス分のセルが挿入されました。

挿入されたセルの書式情報の引き継ぎ
選択したセルを移動する事で挿入されるセルですが、移動したセルの書式情報は引き継がれるのでしょうか?
■文字色やフォント、斜体などの書式情報は引き継がれます
挿入されたセルに文字を入力すると、移動したセルと同じ書式になります。

■背景色の書式情報は引き継ぎます
挿入されたセルの背景色は、移動したセルの背景色を引き継ぎます。

まとめ
Googleスプレッドシートで選択した位置にセルを挿入する方法 「セルを挿入して既存のセルを○に移動」の機能と使用方法を紹介しました。
セルを挿入する方法 メニューから 挿入 > ○に一行 で通常は問題になることはありませんが、
・入力忘れがあり一列ズレていたので修正したい。
・1つのシートに複数の表を作成した場合に、他の表に影響が無いようにセルを挿入したい。
など、特定の列・行・位置にだけ、セルを挿入したい場合は、今回紹介した 「セルを挿入して既存のセルを○に移動」を使うことによって解決する事ができます。
|
 |
|
国内で10年前からサービスを提供しているタスク管理・プロジェクト管理ツール。
利用者が100万人を超え、エンジニアの方以外にも、事務やデザイナー、マーケター、営業など、多様な職種の方にお使いいただいています。 |
 |
|
 |
|
 |
|
 |
|
|