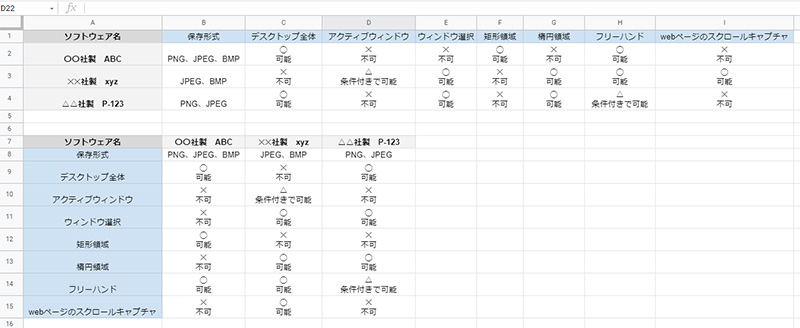Googleスプレッドシートで作成した表の列と行を入れ替えたい
Googleスプレッドシートなど表計算ソフトで作成した表が、見出しの項目が多く、横に広がってしまい一覧での視認性が悪くなってしまった経験はありませんか。
その様な場合は、表示自体の列と行を転置すると改善される可能性があります。
この記事では、Googleスプレッドシートで表の列と行を入れ替える方法を、ペーストのオプション機能それと数式を使う方法の2通りの手順を紹介します。

![Googleスプレッドシート 表の値を一列に並べ替えて再構築した表を作成[FLATTEN]](https://i0.wp.com/liquidjumper.com/Home/wp-content/uploads/2021/01/googlespreadsheet_flatten_16.jpg?fit=100%2C57&ssl=1) |
|
「転置して貼り付け」で列と行を入れ替え
Googleスプレッドシートのペーストのオプション「転置して貼り付け」を使った、列と行の入れ替え方法を紹介します。
表を範囲選択し、メニューから 編集 > コピー 又は [Crtl] + [c] でコピーします。

■右クリックから「転置して貼り付け」
列と行を入れ替えた表を配置するセルを選択し、右クリックメニューから 特殊貼付け > 転置して貼り付け をクリックします。

■メニューから「転置して貼り付け」
列と行を入れ替えた表を配置するセルを選択し、メニューの項目から 編集 > 特殊貼付け > 転置して貼り付け をクリックします。

列と行が入れ替わり、横に広かった表がコンパクトになりました。
これで一覧性も大分改善されたのではないでしょうか。

関数TRANSPOSE()で列と行を入れ替え
今度は、数式を使った表の列と行を入れ替える方法を紹介します。
Googleスプレッドシートで列と行を入れ替える場合に使用する関数は TRANSPOSE() です。
TRANSPOSE(配列または範囲)
引数には列と行を入れ替える表の範囲を入力します。
=TRANSPOSE(A1:I4)行列の入れ替えは、A行目と B列目の値が B行目と A 列目の値となるように処理されます。

選択範囲の列と行が入れ替わりました。
「転置して貼り付け」を使った方法とは違い、書式は無くなるので、作成後に設定する必要があります。
完成した表であれば、「転置して貼り付け」を使う方法でも問題無いですが、項目が追加される可能性がある場合は、範囲の値を修正するだけで対応できるので、数式を使う方が便利だと思います。

|
 |
|
国内で10年前からサービスを提供しているタスク管理・プロジェクト管理ツール。
利用者が100万人を超え、エンジニアの方以外にも、事務やデザイナー、マーケター、営業など、多様な職種の方にお使いいただいています。 |
|
|
 |
|
 |
|
 |
|
 |
|
 |
|