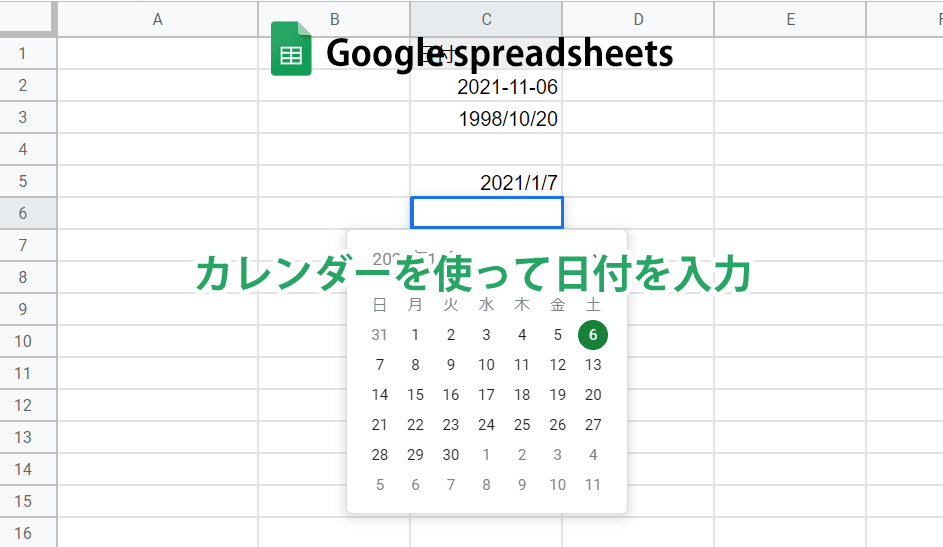Googleスプレッドシートでセルに日付を入力する場合、年月日を手動でタイプ入力する方法は、数が少なければ問題ありませんが、多くなると面倒なのは勿論、一々カレンダーを確認しないと何月何日何曜日なのかが分からない。そんな問題が出てきます。
またキーボードで入力にした場合
[2021-02-05]
[2021年2月5日]
[2021/02/05]
のように日付の書き方の形式がバラバラになりがちで、データとしても非常に宜しくない。
まして数字に関しては大文字小文字問題もあったりと、何気に厄介だったりします。
「あらゆるデータで日付は欠かせない情報なので、正確に統一された形式で入力したいけど、日付の入力が簡単で、尚且入力ミスが少なくなる方法は無いの?」
Googleスプレッドシートには、ポップアップ式カレンダーで日付を選択してセルに入力できる機能があります。
表示されるカレンダーの日付をクリックするだけで入力できるので、逐一カレンダーを確認する必要も、大文字小文字を切り替える必要も無いので非常に便利。
この記事はGoogleスプレッドシートでセルに日付を入力する際に便利な、ポップアップ式カレンダーの使い方を紹介します。
![[Googleスプレッドシート]ずっと使えるカレンダーを一瞬で作成する方法](https://i0.wp.com/liquidjumper.com/Home/wp-content/uploads/2021/04/googlespreadsheet_calendar_sequence.jpg?fit=100%2C61&ssl=1) |
|
表示形式で日付のフォーマットを設定してもキーボード入力は手間
Googleスプレッドシートのセルに日付をキーボードで入力する場合に問題になるのが、書き方の形式が統一されない事。
[2021-02-05]
[2021年2月5日]
[2021/02/05]
このように 数字の間に「-」や「/」または「月」などさまざまな文字や記号をいる事ができてしまう。
更に、日本国外を見渡すと
[28/5/2021]
のように、年月日の順番が違ったりして更に厄介。
日付の表示形式を統一
ただ、さまざまな書き方が出来てしまうキーボード入力の場合でも、「表示形式」を設定すれば、最終的な表示形式を統一する事はできます。
入力するセルを選択し
表示形式 > 数字 > 日付
をクリック

日付の表示形式を設定したセルに、[2021-5-6]と入力すると、区切り文字が「/」、月日が2桁に変更されて[2021/05/06]となりました。
![区切り文字が「/」、月日が2桁に変更されて[2021/05/06]となりました](https://i0.wp.com/liquidjumper.com/Home/wp-content/uploads/2021/10/googlespreadsheet_pop-up-calendar-data-picker_08.png?resize=450%2C131&ssl=1)
日付の表示形式を設定したセルに、[2021年5月6年]と入力した場合も同じく[2021/05/06]と変わります。
![区切り文字が「/」、月日が2桁に変更されて[2021/05/06]となりました](https://i0.wp.com/liquidjumper.com/Home/wp-content/uploads/2021/10/googlespreadsheet_pop-up-calendar-data-picker_12.png?resize=450%2C136&ssl=1)
これで、共有で同じシートを作業をした場合に、各々の書き方で入力しても、とりあえず日付の形式は統一できそうです。
あくまでもGoogleスプレッドシートが日付と認識できる書き方である必要がありますが。
その他の日付の形式に変更
表示形式 > 数字 > 日付
で日付の形式を統一する事は出来ましたが、区切り文字が「/」、月日が2桁の
[2021/05/06]
以外の表示形式にしたい場合もあるでしょう。
Googleスプレッドシートで日付を[2021/05/06]以外の表示形式にする場合は、
表示形式 > 数字 > 表示形式の詳細設定 > その他の日付や時刻の形式
をクリックします。

「カスタムの日付と時刻の形式」で表示形式を選択し、「適用」をクリックします。
今回は「1930年8月5日火曜日」を選択しました。

「適用」をクリックすると、先程まで[2021/05/06]だった日付が「年・月・日・曜日」形式の[2021年5月6日木曜日]に変わりました。
![日付が「年・月・日・曜日」形式の[2021年5月6日木曜日]に変わりました](https://i0.wp.com/liquidjumper.com/Home/wp-content/uploads/2021/10/googlespreadsheet_pop-up-calendar-data-picker_07.png?resize=486%2C138&ssl=1)
 |
|
Googleスプレッドシートでポップアップ式カレンダーの日付を選択してセルに入力する
日付の表示を設定すれば、さまざまな書き方で入力しても、とりあえず日付の形式は統一する事は可能です。
しかし、それは上記の項目でも書きましたが、Googleスプレッドシートが日付と認識できる書き方である事が前提。
大文字小文字の違いに気づかずに入力してしまい、設定した表示形式に変換されない可能性もあります。
Googleスプレッドシートのポップアップ式カレンダー
Googleスプレッドシートには、セルに日付を入力する操作を補助する機能として
ポップアップ式カレンダーを使った日付入力の方法があります。
日付を入力したいセルをダブルクリックすると、小さいカレンダーが開くので、そこで任意の日付をクリック。それだけで日付が入力できます。
この方法であれば、キーボード入力では無いので入力ミスもありません。
(日付そのものの間違いは防げませんが)

ポップアップ式カレンダーは何も設定してない空白のセルをダブルクリックしても開きません。
ポップアップ式カレンダーを開くには、次の2通りの方法があります。
セルに日付を入力してポップアップ式カレンダーを表示
前もってセルに日付を入力していると、ダブルクリックでポップアップ式カレンダーが開きます。
この方法で重要なのは、カレンダーをクリックして入力される日付の表示形式は、前もってセルに入力した日付の書き方に依存するという事。
[2021-02-05]と入力したセルをダブルクリックしてポップアップ式カレンダーを開き、
カレンダーで日付をクリックすると、同じ表示形式の[2021-11-07]と入力されました。

今度は[2021年2月5日]と入力したセルで同じ操作をすると、[2021年11月7日]と入力されました。
![[2021年2月5日]と入力したセルで同じ操作をすると、[2021年11月7日]と入力されました](https://i0.wp.com/liquidjumper.com/Home/wp-content/uploads/2021/10/googlespreadsheet_pop-up-calendar-data-picker_05.png?resize=542%2C308&ssl=1)
年月日が逆のスタイル[5/2/2021]も試してましょう。
上記と同じ操作を行うと[7/11/2021]と入力されました。
「日/月/年」の順番なのでヨーロッパで多く使われる形式のようですね。Googleなのに。

「月/日/年」の順番で日付を表示するにはカスタム数値形式を設定する必要があります。
表示形式 > 数字 > 表示形式の詳細設定 > カスタム数値形式
カスタム数値形式で
[mm/dd/yyyy]
と入力して「適用」をクリック
これでアメリカ式の「月/日/年」の順番で表示され、ポップアップ式カレンダーも使用できます。
データの入力規則でポップアップ式カレンダーを表示
元から日付が入力されたセルでは無く、空白のセルでポップアップ式カレンダーから日付を入力する場合は、
「データの入力規則」
で、対象のセルを日付入力用のセルとして設定する必要があります。
日付を入力するセルを選択し
データ > データの入力規則 をクリック

「データの入力規則」で、条件を「日付」に設定。「保存」をクリック。

入力規則を設定した空白のセルをダブルクリックするとポップアップ式カレンダーが開きました。
あとは、カレンダーの日付をクリックするだけで、セルに日付が入力されます。

 |
|
まとめ:ポップアップ式カレンダーでセルに日付を入力
Googleスプレッドシートでセルに日付を入力する際に便利な、ポップアップ式カレンダーの使い方を紹介しました。
キーボード入力する場合でも表示形式を設定すれば、日付の形式を統一する事はできますが、Googleスプレッドシートが日付と認識出来ない書き方だった場合は意味をなしません。
対してポップアップ式カレンダーを使えば、書き方のミスを防ぐ事ができるのは勿論、他のカレンダーで日付や曜日を確認する必要もなくなります。
とても便利な機能なので、Googleスプレッドシートで日付を入力する際に使ってみてください。
■ポップアップ式カレンダーを開く方法
・前もって日付を入力したセルをダブルクリック
・「データの入力規則」で、条件を「日付」に設定。対象のセルをダブルクリック
|
 |
|
国内で10年前からサービスを提供しているタスク管理・プロジェクト管理ツール。
利用者が100万人を超え、エンジニアの方以外にも、事務やデザイナー、マーケター、営業など、多様な職種の方にお使いいただいています。 |
|
|
 |
|
|
 |
|
 |
|
 |
|