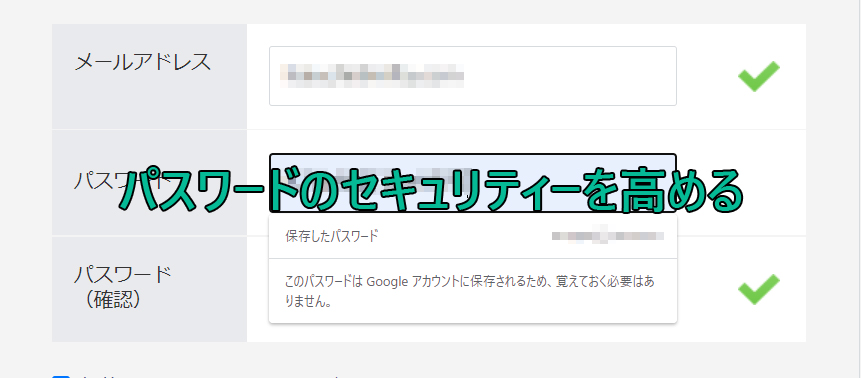総合セキュリティソフトの「ウィルスバスター」で有名なトレンドマイクロ社が2020年に実施した「パスワードの利用実態調査 2020」の結果が発表されました。
・パスワードを使いまわしているWebサービス利用者は8割以上
・情報流出の被害経験があるWebサービス利用者は約5人に1人
と、大半の方がパスワードを使いまわしている事が分かりました。
トレンドマイクロ株式会社:パスワードの利用実態調査 2020
パスワードを使い回す理由として
「異なるパスワードを設定すると忘れてしまう」(71.4%)
「異なるパスワードを考えるのが面倒」(49.4%)
「使いまわしてもリスクはないと思っている」(11.6%)
リスクは感じてはいるものの、パスワード設定の煩雑さ利便性の悪さが、中々使い回す人が減らない原因のように思えます。
実際に約5人に1人が情報流出の被害にあっているわけなので、早急に改善すべき案件であるのは確か。WEBサービスのアカウント登録で設定するパスワードを、自動生成して尚且記憶してくれる機能があったら、大分解決できそう。
そんな機能を最も簡単に利用できるのが、WEBブラウザの「Google Chrome」
「Google Chrome」には、パスワードを自動生成し、クラウドストレージに共有・保存。そして再ログイン時には、パスワードを自動入力をしてくれる便利な機能があります。
この記事では、WEBサービスを利用するうえで大事な、パスワードの扱いを利便性を含めて向上してくれる、Google Chromeのパスワード機能の説明をしたいと思います。
 |
|
Google Chromeでパスワードを自動生成するための設定
Google Chromeでパスワードの自動生成を行うには、Chromeの設定でGoogleアカウントのクラウドストレージとの同期を有効にしておく必要があります。
クラウドストレージとの同期によってパスワードが同期保存されるので、自宅のデスクトップPCや外出時のノートPCなど複数のデバイス環境でも、ChromeのGoogleアカウントにサインインさえすれば、パスワードを共有し扱える様になります。
Google Chromeのユーザーアイコンをクリックして、ユーザー設定を開き、「同期は有効です」と表示されていたら問題ありません。
もし、有効になっていない場合は、同箇所をクリックし「同期とGoogleサービス」を表示し設定します。

「同期とGoogleサービス」が表示されたら、「同期する内容の管理」をクリック

ここで、何を同期するかを設定できます。
基本的に「すべてを同期する」で問題ないと思いますが、個別に設定してパスワードの自動生成を行いたい場合は「パスワード」を有効にします。
あらためてユーザー設定を開き、「同期は有効です」と表示されていたら設定は完了です。

各サービスのアカウント登録時にパスワードを自動生成する
では、Google Chromeで価格比較サイトの価格.comに移動しアカウントの登録をしてみましょう。
その際にChromeでパスワードを自動生成し、同期保存までしてみたいと思います。
アカウント登録ページのパスワード入力枠をクリックすると、自動生成されたパスワードの候補が表示されるのでクリック。

候補をクリックすると入力枠にパスワードが自動入力されます。

登録が完了してページが移動すると、Chromeの右上にパスワードが保存された旨のメッセージが表示されます。
これでクラウドと同期され、同サイトにサインインする時にパスワードの自動入力が可能になり、サインインが簡単になります。

パスワードが自動生成されない場合
■パスワードの候補が表示されない場合
サイトによってはパスワードの入力枠をクリックしても、パスワードの候補が表示されない場合があります。
そのような場合は、右クリックでコンテキストメニューを表示し「パスワードを自動生成…」を選択。
するとパスワードが生成され候補が表示されるので、それをクリックし入力します。

■Chromeにアカウントが登録されている場合や、パスワードの変更を行う場合
WEBサイトに他のアカウントで既に登録されている場合や、パスワードの変更を行う場合は、入力枠をクリックして表示されるメニューから、「安全なパスワードを自動生成…」を選択。

すると生成されたパスワードが「パスワード」と「パスワード(確認用)」の両方に入力されます。
入力されたパスワードは「・・・・・」の伏せ字で表示されますが、「パスワード」入力枠のクリックで、生成されたパスワードを確認する事ができます。

自動生成じゃないパスワードも保存
ちなみに自動生成では無く、手動で入力したパスワードでも、登録が完了するとGoogle Chromeで共有保存できます。
Google Chromeのパスワード自動入力で手間が省ける
Google Chromeでアカウントを登録し共有保存すると、再サインインする時に手動でアカウント名とパスワードを入力する必要が無く、サインインページに移ると瞬時に自動で入力してくれます。
候補が複数ある場合や、自動入力されない場合は、入力枠をクリックすると候補が表示されるので、そこから自身のアカウントを選択すると、アカウント名とパスワードが自動で入力されます。

保存されたパスワードを確認する

Google Chromeで自動生成されたパスワードは、複雑な文字列の羅列でセキュリティ的にも安心で、アカウント登録したページにログインする時も自動入力をしてくれる。
何処かにメモしたパスワードを探したり、ログインする度に行っていたパスワード入力の手間から開放されとても便利です。
ただ、全てのサイトでパスワードの自動入力ができるわけではありません。
銀行系などセキュリティーが厳しいサイトでは、パスワードの自動入力が拒否され手動入力を求められます。
そのような場面で困らないためにも、同期保存したパスワードの確認方法は知っておく必要があるでしょう。

また、いくらセキュリティ的にも堅牢な文字列を生成してくれるとは言え、絶対安全なワケではありません。
その点も、Google Chrome は登録したサイトで怪しい動きを察知するなどした場合に、警告を表示しセキュリティの見直しを促してくれます。
Google Chromeで同期保存したパスワードの管理・確認方法、そしてセキュリティの警告などの詳しい内容は以下の記事で確認できます。
 |
|
まとめ:セキュリティ向上の為にも利用する価値あり
厳しくセキュリティの安全性が叫ばれる今でも、生年月日や誰かの名前、単純な英数字の脆弱なパスワードを使っている人がまだまだ多いと言われています。
2段階認証やピクチャーパスワードなど、安全を高める仕組みは様々出てきてはいますが、まず自身で行うべきなのは、セキュリティの高いパスワードを使う事。
でも、セキュリティが高い複雑な文字列で、尚且各サイトのアカウント登録毎に違うパスワードを用意する。というのはハードルが高いのも事実。
そこで複雑なパスワードを自動生成し、保存してくれるアプリケーションの利用はとても有効。
この記事では、Google Chromeのパスワード自動生成について紹介しましたが、同様の機能を持ったアプリケーションは他にも存在します。
「Google Chromeはとても便利だけど、大切なパスワードまでGoogleに握らせるのはちょっと…」
その様に感じる人は、Google以外で販売しているメーカーのアプリケーションを検討してみてはどうでしょう?
最も信頼されるパスワード管理ソフト「1Password」
パスワード管理ソフトの定番といえば「1Password」
世界で1500万人以上の愛用者がいる人気のソフトウェアです。
IBMやSlackなど名だたるIT企業を含む、10万社以上の企業が採用している事からも、信頼性は確証済みと言って良いでしょう。
■「1Password」の人気の秘密
では、「1Password」の何が好評なのでしょうか?
機能面に関しては、Chromeのパスワード管理で出来ることは一通り網羅しています。
1つのマスターパスワードだけ有れば、複数のパスワードを覚えておく必要が無く、ワンクリックで安全にフォームに入力できます。
そして、「自動パスワード生成」「パスワードの漏えいチェック」
加えて
・重複パスワードのチェック
・二段階認証が設定されていないサイトの通知
・安全ではないhttpを使用しているサイトの通知
で、安全性も向上。
■さまざまなデバイスに対応
PCやスマートフォン、さまざまなデバイス、ブラウザ、OSに対応。
更にデバイスの台数に制限が無いので、自宅、職場など環境を問わず利用できます。
■対応デバイス・OS
・macOS
・iOS
・Windows
・Android
・Linux
・Chrome OS
・Command Line
・ブラウザ拡張機能(Chrome,Firefox,Microsoft Edge 他)
■1GBのオンラインストレージで安全を保管
「1Password」はパスワードを記録・管理できるだけではありません。
1GBのオンラインストレージに、クレジットカード情報、銀行口座、運転免許証、ライセンスキー 等の大切な情報を、まとめて安全に保管します。
保管した情報は共有され、さまざまなデバイスからアクセスできます。
■かんたんにログイン
記録したユーザー名とパスワードは、アプリやウェブサイトへワンクリックで入力できる他、顔認証・指紋認証でも、簡単にログインできます。
パスワード管理ソフトの定番「1Password」は、ソースネクストで購入できます。
「1Password」の詳細・購入はこちらから >>
sourcenext(ソースネクスト)
 |
|
豊富なカスタマイズメニューで、あなた好みの1台が購入できます。
人気の秘密は何と言ってもコスパの高さ。
最新のCPU・GPUパーツを搭載したモデルを驚きの価格で提供。
山口県の自社工場で組み立てられ徹底した試験・検査後に出荷。
無償修理サービスもありサポート体制も安心。
コスパに徹底的にこだわる方は公式サイトへ >> 【FRONTIER】
 |
|
|
 |
|
 |
|
 |
|
 |
|
 |
|