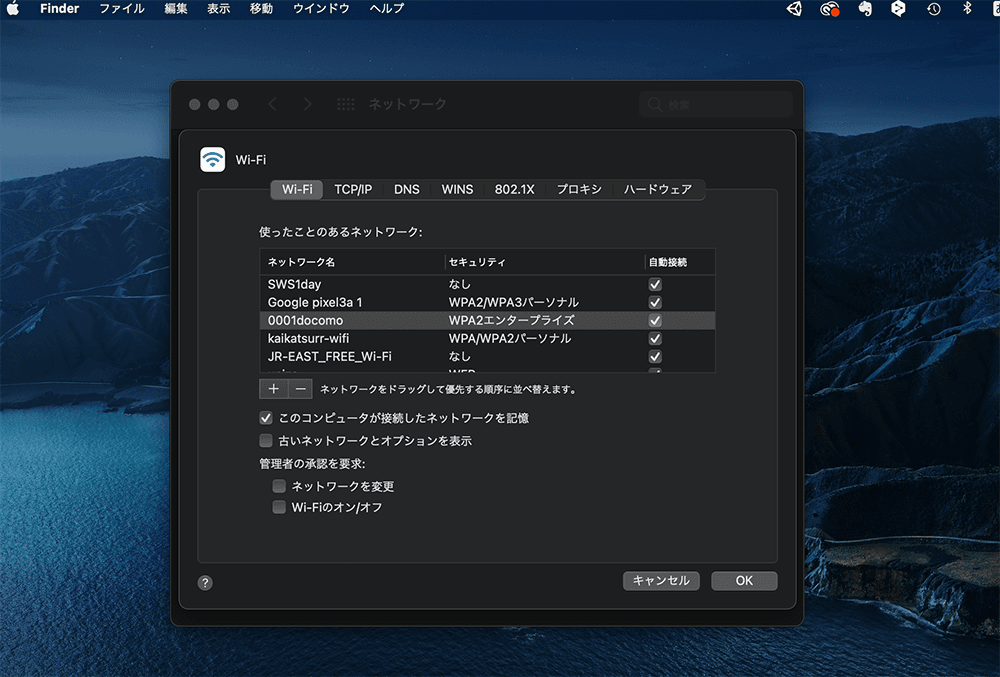Macで接続するWi-Fiの優先順位を変更する方法を紹介します。
出張先や喫茶店で仕事をする場合、フリーWi-Fiを利用してる人も多いのではないですか。
完全に無料のものから、キャリアに付随するサービスなどありますが、
いずれにせよ非常に安価で簡単に利用できます。
コンセント近くのテーブル席に陣取り、MacBookを開いたら既に繋がっている
一度だけ登録すれば、Wi-Fiを繋ぐためにあれこれする必要がなく、自宅にいるのと変わらないネットワーク環境が使えるのは非常に快適。
ただ、色々な場所で利用してると、接続サービスがバッティングする事があり利便性を損なうこともしばしば。
同じ店の中でも、接続するサービスによってスピードや安定性が変わるので、
「繋がるならどれでも良い」
とはならないのが正直なところ。
例えば「docomo wifi」と「d wifi」は、どちらもdocomoのwifiサービスですが、
場所によっては、「docomo wifi」が下り30Mbps 、対して「d wifi」120Mbps以上
なんて事も。
MacでWi-Fi接続サービスの優先順位は簡単に変更できます。
「d wifi」に繋がってほしいのに「docomo wifi」に繋がってしまいイライラするなんて事がない様に参考にしてみてください。
※「docomo wifi」はサービスを終了し「d wifi」に全て移行します。
 |
|
環境設定からネットワークの設定を表示する
次のいずれかの方法で、「ネットワークの設定」を表示します。
Wi-Fiのアイコンメニューの「ネットワーク環境設定..」もしくは

もしくは
アップルメニューの「システム環境設定」をクリック
システム環境設定を表示します。

システム環境設定で「ネットワーク」をクリック

「ネットワークの設定」が表示されたら、左のリストから「Wi-Fi」を選択。
右下の「詳細」をクリックします。

 |
|
ネットワークの詳細で優先順位を変更する
ここでは、Wi-Fiなどネットワークの詳細を設定可能になるので、
上のタブの「Wi-Fi」を選択、すると接続歴のあるネットワークがリスト表示されます。

一度しか接続してないホテルのWi-Fiとか、既に解約しているWi-Fiサービスなどは、無駄であるばかりか、ネットワーク系の不具合を起こす可能性もあるので、たまに整理するのをお勧めします。
リストから優先して接続したいWi-Fiネットワークを見つけ、ドラッグして優先順位を入れ替えます。
▼「0001docomo(d WiFi)」の優先順位が高くなりました。

優先順位を入れ替えたら「OK」をクリック。
最後に「適用」をクリックすれば、優先順位の変更は完了です。
 |
|
[PR] ヨガ資格取得ならアンダーザライト ヨガスクール(週末コース申込受付中)
まとめ
Macで接続するWi-Fiの優先順位を変更する方法を紹介しました。
外出先のフリーWi-Fiだけでなく、自宅のWi-Fiでも2.4GHzと5GHzの2つの周波数帯による、優先順位の不一致でイライラですることも。
せっかく便利なWi-Fiも、ちょっとした事で不満をためてしまってはもったいない。
Macなら、簡単な設定でこれらの不満が解消できます。
ストレスのない快適な環境への変化が体感できると思うので、是非試してみてください。
 |
|
 |
|
 |
|
 |
|
 |
|
 |
|
 |
|