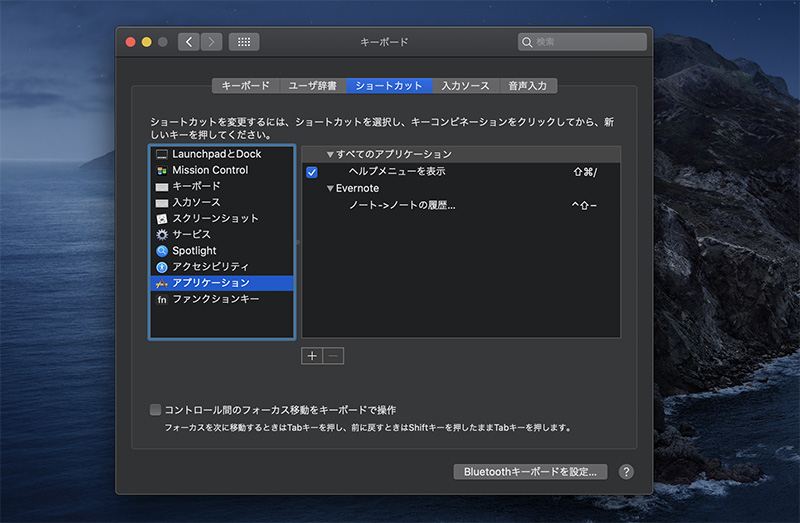Macの操作を効率的に行うにはキーボードのショートカットの利用が必須です。
それぞれのアプリケーションには、わざわざメニューから実行したい項目をクリックする必要が無いように、ショートカットが実装されています。
基本的に、使用頻度が多い機能にショートカットが登録される傾向がありますが、それでも
「この機能結構使うからショートカットが欲しい」
「この機能メニューの深い場所にあるから面倒」
と、言いたくなる事がありませんか?
Mac osx にはショートカットをカスタマイズできる機能があり、それは”キーの組み合わせが変更できる”だけでは無く、インストールされた各アプリケーションのショートカットが登録されてない機能に、ショートカットを登録する事ができます。
アプリケーションに新たなショートカットを登録できれば、頻度が高い機能を毎回メニューから選ぶ必要も、メニューの深い場所にある機能を探しに行く事も無くなります。
この記事では、Mac osx でアプリケーションに新たなショートカットを追加する方法を紹介します。
Mac osxの主なショートカット
Mac os には元から多くのショーカットが備わっています。全てのショートカットを使いこなしている人は、それほど多く無いと思いますが、「こんなショートカットがあったんだ」と気づいて、使ってみたらとても便利だった、なんて事もしばしば。
気が向いたときに、どんなショートカットがあるのか、見直してみるのも良いかもしれません。
Macにデフォルトで備わっている主なショートカット
| 操作内容 | デフォルトのショートカット |
|---|---|
| Tabの操作対象を変更する | ⌃F7 |
| キーボードアクセスのオン/オフ | ⌃F1 |
| メニューバーを操作対象にする | ⌃F2 |
| Dockを自動的に表示/非表示のオン/オフ | ⌥⌘D |
| Dockを操作対象にする | ⌃F3 |
| Mission Control | ⌃↑ |
| Mission Control|左の操作スペースに移動 | ⌃← |
| Mission Control|右の操作スペースに移動 | ⌃→ |
| デスクトップを表示 | F11 |
| Spotlight検索を表示 | ⌃スペース |
| Finderの検索ウィンドウを表示 | ⌃⌥スペース |
| アクセシビリティコントロールを表示 | ⌥⌘F5 |
Mac osxのショートカットを編集
Mac osx はショートカットを編集する事ができます。
システム環境設定を選択します。

システム環境設定 で [キーボード]を選択
![[キーボード]を選択](https://i0.wp.com/liquidjumper.com/Home/wp-content/uploads/2020/10/macosx_add_shortcutkey_app_02.jpg?resize=500%2C417&ssl=1)
キーボード の設定ウィンドウの項目から[ショートカット]を選択すると、ショートカットに使われるキーの組み合わせ等を変更する事ができます。
![キーボード の設定ウィンドウの項目から[ショートカット]を選択](https://i0.wp.com/liquidjumper.com/Home/wp-content/uploads/2020/10/macosx_add_shortcutkey_app_03.jpg?resize=500%2C434&ssl=1)
ショートカットに使われる記号
ショートカットに使われるキーの組み合わせは分かったけど、記号が何のキーを示すのが分からない事はありませんか?
| 記号 | キー |
|---|---|
| ⇧ | Shift |
| ⌃ | Control |
| ⌥ | Option |
| ⌘ | Command |
| ↩︎ | Enter |
ショートカットにアプリのメニューコマンドを登録
ショートカットにアプリのメニューコマンドを登録して、本来アプリケーションには存在しない、キー操作で動かせるようにしたいと思います。
ショートカットの編集画面を表示します。
左側の欄から[アプリケーション]を選択します。
起動したいアプリを登録する為に、赤線で囲った[+]をクリックします。

[アプリケーション]の項目に対象のアプリケーションを指定します。
[メニュータイトル]の項目に、実行したいアプリケーションのメニューコマンドを入力します。
メニュータイトルの記述方法は、
例えばEvernoteの「メニューの履歴…」をショートカットに登録する場合は、
[ノート->ノートの履歴…]と入力します。
各項目文字を[->]で繋いで、[…]がある場合も忘れずに入力します。
※[…]はoption+セミコロン( ; )で入力するのが簡単です。

[キーボードショートカット]の項目に、キーの組み合わせを指定します。入力が完了したら「追加」をクリック。
![[キーボードショートカット]の項目に、キーの組み合わせを指定](https://i0.wp.com/liquidjumper.com/Home/wp-content/uploads/2020/10/macosx_add_shortcutkey_app_06.jpg?resize=500%2C244&ssl=1)
ショートカットに[Evernote]の[ノートの履歴…]を登録する事ができました。

登録したショートカットをキーボードで押してみます。
Evernoteを起動してショートカットキー[⌃⇧-]を押すと、「ノートの履歴…」が実行されました。

 |
|
まとめ:ショートカットを活用して効率的な作業環境に
Mac osx でアプリケーションに存在しない、ショートカットを登録する方法を紹介しました。
本来のアプリケーションには存在しないショートカットを登路する事ができるのは作業効率的にとても有効な機能です。
それぞれのアプリケーションにも、ショートカットが実装され、わざわざメニューを伝って実行したい項目を探す負担が少なくなるように配慮されていますが、それでも「この機能のショートカットほしい」と思うことも少なくありません。
そんな時は今回紹介した方法を参考にして、作業環境の改善に繋げてもらえたらと思います。
 |
|
 |
|
 |
|
 |
|
 |
|