書類やレシート、手書きのメモやミーティングに使用したホワイトボード。
あらゆる文書を保存・管理するのは大変苦慮しますよね。
紙の書類のままだと嵩張るし、カメラで撮影し画像として残したとしても、画像だけでは検索も出来ず、必要な時に見つからないとか。
■Adobeのスマホアプリ、「AdobeScan」を使えばその問題も解決
AdobeScanは、スマートフォンのカメラで撮影し、Adobe Document Cloud に保存するだけで、自動的に解析して画像ドキュメントの文字をテキストに変換してくれます。
この記事では、Adobeの無料のスキャニングアプリ AdobeScan の使い方を紹介したいと思います。
会議で使用したホワイトボードや、買い物のレシート等をメモ代わりにスマホで撮影した画像の管理に困っていた方は参考にしてみてください。
 |
|
- AdobeScanとは
- AdobeScanでレシートをスキャンしてOCR
-AdobeScanをインストール
-AdobeScanでレシートを撮影
-スキャニングしたドキュメントのテキスト検索 - AdobeScanでスキャンしたデータをAdobeDocumentCloudに保存
-AdobeDocumentCloudアプリをインストール
-AdobeDocumentCloudアプリで編集
-PDFファイルの書き出しや共有 - WEBブラウザでAdobeDocumentCloudに保存されたドキュメントにアクセスする
- WEBブラウザーで本格的なPDFファイルの作成・編集が可能な「Acrobat Web」
- 正確な文字起こしが必要ならテキスト化代行サービス
- まとめ:無料でスキャンとOCRができるAdobeのアプリ
AdobeScanとは
AdobeScanはスマートフォンのカメラでスキャニングできるAdobeのアプリです。
買い物のレシートや、電気やガスの公共料金表、ミーティングで使われたホワイトボード、スーパーのチラシ等、残したい文書や資料を手軽にスキャニングできる便利なアプリです。
普通にカメラで撮影するのと何が違うのか
カメラで文書や紙チラシを撮影すると、どうしてもレンズと撮影する角度によって歪みが出てしまいます。その歪みを補正してくれるのがカメラ撮影とスキャニング撮影の主な違いです。
そしてAdobeScanはそれに加え、スキャニングしたドキュメントの中の文字を自動で解析しテキスト化する機能が付いています。
AdobeScanでレシートをスキャンしてOCR
チラシや書類、メモ等あらゆる文書をAdobeのAI”Adobe sensei”で解析してくれるAdobeScanアプリを使って、レシートをスキャン撮影してテキストを検索するまでの手順を紹介します。
AdobeScanをインストール
スマホアプリ Adobe ScanをAdobe公式HP、又はAndroid・iOSの各アプリストアからダウンロード、そしてインストールします。
AdobeScanアプリを起動して、AdobeID又は各Webサービスのアカウントでログインします。

AdobeScanでレシートを撮影
早速レシートをAdobeScanアプリで読み取ってみます。
被写体のレシートにカメラを向けると、自動認識して自動的に撮影されます。

ハンドルを動かして境界線を調整、歪みを修正します。

歪みが修正され文字が認識できる状態で取り込まれました。
「PDFを保存」をタップすると、Adobe document cloud にPDFファイル保存されます。

スキャニングしたドキュメントのテキスト検索
Adobe document cloud にPDFファイル保存すると、アップデートと同時にOCR機能でドキュメント内のテキストを認識します。

Adobe document cloud へのPDFファイルの保存が完了すると、「Acrobatで開く」が選択可能になります。

開いたPDFドキュメントでテキストを検索すると、該当する文字列がオレンジ色のオーバーレイで表示されます。

AdobeScanでスキャニングしたPDFファイルの共有
保存されたPDFファイルはAdobe Document Cloud以外のWEBサービスで共有する事も可能です。

 |
|
AdobeScanでスキャンしたデータをAdobeDocumentCloudに保存
AdobeDocumentCloud はPDFファイルをオンライン化によって場所を問わず共有し活用できるサービスです。
PDFファイルを表示するにはPDFビューアが必要で、PDFファイルが表示できるアプリも様々ありますが、Adobe Document Cloudを活用するにはAdobeAcrobatが必要です。
AdobeScanで撮影しDocumentCloudに保存したPDFを活用する為にもAdobeAcrobatのインストールをお勧めします。
AdobeDocumentCloudアプリをインストール
無料のモバイルアプリ「 Adobe Acrobat Readerモバイル版アプリ」をAdobe公式HP、又はAndroid・iOSの各アプリストアからダウンロード、そしてインストールします。
Acrobat Readerは無料アプリですが、PDFファイルの表示の他に注釈の追加、署名、共有などが可能です。
AdobeDocumentCloudアプリで編集
保存されたPDFファイルの一覧から一つタップします。

タップして表示したPDFファイルに注釈や囲み枠線などの編集が可能です。

PDFファイルの書き出しや共有
PDFファイルの書き出しや他のWEBサービスで共有する事もできます。
「共有」をタップ

共有可能なアプリが表示されるので選択します。
Googleドライブで共有しました。

WebブラウザでGoogleドライブを表示します。
共有したPDFファイルが確認できました。

WEBブラウザでAdobeDocumentCloudに保存されたドキュメントにアクセスする
他のWebサービスと共有できる事が確認できましたが、あらためてAdobeDocumentCloudの管理状態を確認します。
>>AdobeDocumentCloudに移動
AdobeIDでログインして、[Document]を選択すると、保存されたPDFファイルの一覧が表示され作成したドキュメントの確認ができます。

WEBブラウザーで本格的なPDFファイルの作成・編集が可能な「Acrobat Web」
WEBブラウザーだけでAdobe Acrobat DC(アドビ アクロバット)の機能が使える「Acrobat Web」がPDFフォーマットの本家本元Adobeからリリースされました。
PDF専用ソフトウェアがパソコンにインストールされてなくても、WEBブラウザーからテキスト編集・連結・分割・配置変更・JPEG等の画像出力・MicrosoftWord等別フォーマット出力など、本格的なPDFファイルの作成・編集が可能です。(一部機能はローカル編集)
利用制限の内容を理解して使えば、PDFファイルの編集はこれだけで十分に思えるほど多くの機能が無料で使えます。Acrobat DC購入の前に試してみてはどうでしょうか。

 |
|
正確な文字起こしが必要ならテキスト化代行サービス
いくらOCRの文字認識技術の精度が高くなったとは言え、出力されたテキストを無造作にコピーアンドペーストで利用するのは流石に無理があります。
単純な誤認識や、特殊文字、機種依存文字、絵文字、等々 AIが越えなければならないハードルは、まだまだ多いのが現状。
それほどテキスト量が多くなければ、“目視で確認し手動で修正する”、でいけますが、論文などの長文や、会議記録を殴り書きしたホワイトボードの写真、そして、カンファレンスなどの暗い会場でスクリーンに映し出される資料画像。
この様な難しい素材からテキストを抽出する処理をOCRに全振りできるか?と問われたら、…厳しいですよね。
目的が趣味程度のものなら、それほど問題になることはないでしょう。しかし仕事に関係する事はそうはいきません。一字一句、慎重に処理しないと大問題になる可能性さえあります。
画像や写真、PDFから正確に文字起こしする必要があるなら、「テキスト化代行サービス」の利用を検討してみては如何でしょう?
「
WITH TEAM
」は、画像・写真・PDFの文字起こしを代行してくれるサービスです。
料金は、1文字0.5円〜 で、PC文字だけでなく、手書きの文字もOK
更に、外国語(主に英語)の画像のテキスト化も対応可能とのこと。
品質もダブルチェックで万全。校正サービスのオプション、そして、納品原稿のフォーマット指定も可能。
正確な文字起こしは勿論、文章をデータ化する際のさまざまな要望にも応えられる「テキスト化代行サービス」。利用してみは如何ですか。
>>
WITH TEAM
まとめ:無料でスキャンとOCRができるAdobeのアプリ
Adobeの無料のスキャニングアプリ AdobeScan の使い方を紹介しました。
大量の書類やレシート、大切なメモや会議記録の管理に困っている人は、一度試してみてはどうでしょう。
確定申告の手続にe-TAXを利用する方が増えています。申告書に添付する書類がPDF形式で提出できるようになり、Adobe Acrobat DCおよびAdobe Scanを使用することで、必要な書類の準備もスムーズに作成・管理できるようになります。
 |
|
|
 |
|
 |
|
 |
|
 |
|
 |
|
 |
|

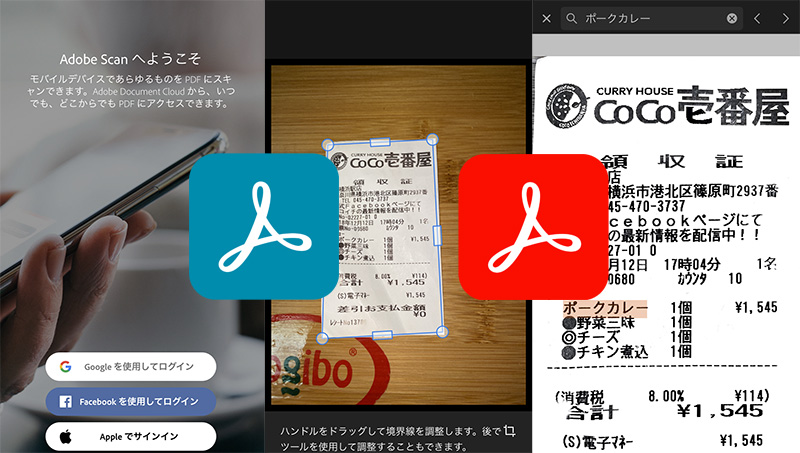


「無料アプリAdobeScanで紙の文書をOCRでテキスト化する手順」への1件のフィードバック
コメントは受け付けていません。