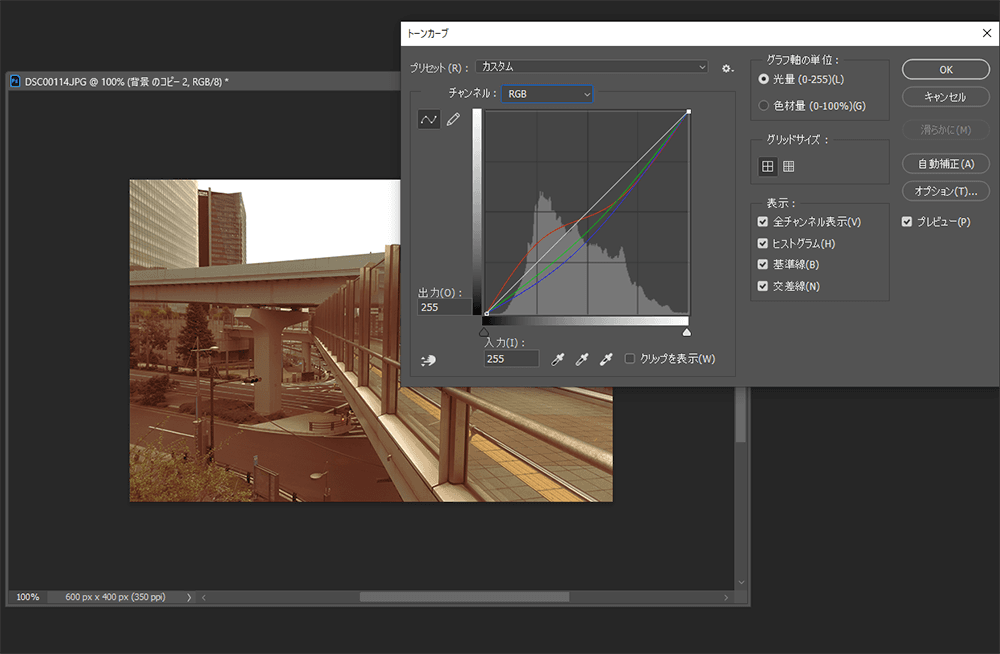「せっかく撮った写真が実際の印象と全然違う色調だった」
そんな経験有りませんか?
蛍光灯や太陽光など周りの環境に影響され、写真全体が 青や緑など 色に覆われる状態の、いわゆる
色かぶり
昔なら「残念だけどしょうがない」で諦めていたこの様な写真も、現在なら写真加工アプリで簡単に修正できそうじゃないですか?
まして、Photoshop CC なら「ちょちょいのちょい」って感じ。
でも「色を補正する」と一口に言っても、実際にやってみるとこれが中々難しい
写真全体を破綻なく色調整するには、専門的知識と技術が必要な事を実感します。
しかし、Photoshop CCには、そんな難しい専門知識が無くても、簡単に色調補正をしてくれる機能があります。
そこで本記事では、Photoshop CCで色かぶりした写真を簡単に色調補正するテクニックを紹介します。
色かぶりした大事な写真をPhotoshopCCで修正しようとしたけど、中々上手く調整できずに諦めていた方は是非参考にしてみてください。
![[Photoshop カラーの適用] 簡単に他の画像の色調に合わせて補正する方法](https://i0.wp.com/liquidjumper.com/Home/wp-content/uploads/2020/09/photoshop_applying_color_14.jpg?fit=100%2C64&ssl=1) |
|
Photoshop CC のトーンカーブで色調補正する
今回、色かぶりした写真の色調補正はトーンカーブを使います。
PhotoshopCCで色調を補正する方法はさまざまありますが、RGBを視覚的に確認しながら調整できるトーンカーブはとても便利。
カーブを操作するだけで細かな調整が可能。
しかしそれ故に難しいのですが、トーンカーブにはボタン一つで簡単に補正してくれる機能があります。
トーンカーブバネルの右上にある「自動補正」ボタンをクリックすると、“コントラストがはっきりしたなんとなくいい感じ”にしてくれます。

う~~ん… 元写真の眠たい感じは無くなったけど、やっぱり“これじゃない感”がありますね。

本当は「自動補正」を実行した後に更に調整するのでしょうけど、それだと“専門的知識と技術”の解消にはならない。
トーンカーブの「自動カラー補正オプション」でアルゴリズムを変更
トーンカーブバネルの右上にある「自動補正」には、規定のアルゴリズムが設定されています。
規定のアルゴリズムという事は、他にもアルゴリズムが有るということ。
「自動補正」のアルゴリズムを変更するには
Windows:[Alt] + 「自動補正」をクリック
MacOS:[Option] + 「自動補正」をクリック
アルゴリズムの項目を確認すると分かりますが、「自動補正」の規定のアルゴリズムは「明るさとコントラストを強調」に設定されてます。

それぞれ好みの色調に補正されるアルゴリズムを選択するのが良いですが
本記事では「カラーの明るさと暗さの平均値による調整」を選択します。
さらに「中間色をスナップ」も有効にします。
元の写真に比べて自然な色調になったのではないでしょうか。(まだ赤味が強いかな?)

最後に、「初期設定値として保存」を有効します。
これで「自動補正」の規定アルゴリズムが変更されました。

|
トーンカーブで白を基準にして色調補正する
もし写真内に白い建物や洋服等が写っていたら更に正確な色調補正が可能です。
トーンカーブパネルの左にある、スポイトアイコンから「画像内でサンプルして白色点を設定」をクリック

写真内でサンプルとなる白色の箇所をピックします。
(新幹線のボディーをピック)

すると一瞬にして全体が補正され、実際の色調に近い感じに修正されました。

サンプルとなる白色の箇所
Photoshopに「ココが白の基準なんだ」と認識させる事が大事。
限りなくRGBで 255・255・255 の箇所
つまり、最も明るい箇所や、白く反射している白い壁、などをピックすると良い結果が得られます。

 |
|
まとめ:専門的な知識が無くても色調補正は可能
PhotoshopCCで色かぶりしてしまった写真を簡単に色調補正する方法を紹介しました。
思い出の旅行写真や家族写真を見返してみたら、見覚えのない色味が写真全体を覆っていて残念な結果に。
写真加工アプリで修正を試みたけど中々良くならない、むしろ余計不自然になってしまった。
今回紹介した方法なら、とても簡単に色調補正ができ、自然な色味がとり戻せます。
決して完璧とまでは言えないまでも、適当な操作で良い結果を望むよりも、断然効率的。
色かぶりした写真をPhotoshopCCで色調補正をする場合の参考にしてみてください。
Adobeのプラチナパートナーに認定されているデジタルハリウッドのオンラインCGスクール「デジハリONLINE」が提供する「Adobeマスター講座」。
基礎動画教材とAdobe creative cloudの一年版ライセンスがセットになった、コスパ最強のパッケージプランです。
学習ノルマは一切ありません。AdobeCCだけを目的に契約してもOK!
>> デジハリONLINE「Adobeマスター講座」
|
 |
|
 |
|
 |
|
 |
|
|
 |
|