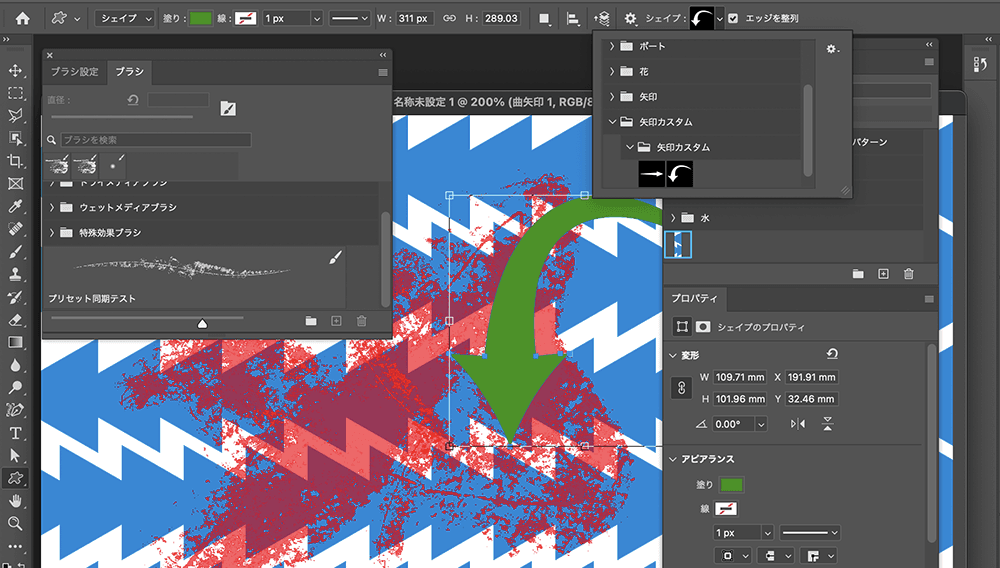Photoshopのプリセット
ブラシ・スウォッチ・グラデーション・パターン・スタイル・シェイプ
これらは、会社、出先問わず、どの環境でも同じ様に使える状態にしておきたいですよね。
会社のデスクトップパソコンで「ブラシ」や「パターン」を作成し、出張先でノートパソコンのPhotoshopを開いたら、その「ブラシ」や「パターン」が無くて焦る。
そんな状態はできるだけ避けたい。
PhotoshopCC2021の新機能「プリセットの同期」を有効にすればそんな事態を無くせます。
本記事では、同じAdobeIDでCreative Cloudにログインした複数のパソコン間で、Photoshopのプリセットを同期する方法を紹介します。
 |
|
PhotoshopCCで「プリセットの同期」を設定
各パソコンにインストールしたPhotoshopのプリセットを同期するには、
Photoshopの環境設定を開き「一般」カテゴリーを選択すると
「プリセットの同期」があるので、これを有効にします。
同期する全てのパソコンにインストールしたPhotoshopで「プリセットの同期」を有効にします。

「プリセットの同期」を有効にして「OK」をクリックすると、確認のダイアログが表示されるので、「OK」をクリックして閉じます。

WindowsとMACにインストールしたPhotoshopのプリセットを同期する
早速、WindowsとMACにインストールしたPhotoshopで同期されるか確認してみましょう。
WindowsPCにインストールしたPhotoshop CCで
ブラシ パターン シェイプ
を作成、プリセットに登録しました。
■ブラシを作成

■パターンを作成

■シェイプを作成

次にMACのPhotoshopを起動し、ブラシ パターン シェイプ の各プリセットを確認すると
WindowsPCのPhotoshopで作成・登録したプリセットがフォルダ階層も含めてMACのPhotoshopで同期されました。

![[PhotoshopCC]1クリックで写真画像を油絵風にするFXプラグイン「Free Oil Paint FX」](https://i0.wp.com/liquidjumper.com/Home/wp-content/uploads/2021/07/photoshop-add-on_free-oil-paint-fx.jpg?fit=100%2C58&ssl=1) |
|
プリセットが同期されているかを確認する
Photoshopの設定で「プリセットの同期」を有効にしたけど、ほんとうに同期されているのか確認したくなりますよね。
同期されてると思って、出先でPhotoshopを起動したら作成したブラシやパターンが見つからない
そんな事があったら目も当てられない。
Creative Cloudで確実に同期されているかは、「Creative Cloud デスクトップアプリケーション」を使用する、もしくはPhotoshopCCのホーム画面で確認できます。
「Creative Cloud デスクトップアプリケーション」を起動し、右上のクラウドアイコンをクリック。

もしくは
PhotoshopCCのホーム画面の右上に表示されるクラウドアイコンをクリック。

Photoshop CC 2021のホーム画面は、起動すると最初に表示されますが、
既に作業画面を表示してる場合は、左上のホームボタンをクリックするとホーム画面に移動できます。

表示された同期ステータスダイアログで、同期の進行具合や同期済みなのかが確認できます。

|
まとめ:複数のPCにPhotoshopをインストールしているなら有効に
Photoshopのプリセットを複数のパソコンで同期できる「プリセットの同期」を紹介しました。
以前のような、作成したプリセットをエキスポートして他のPCに移動、そして移動先のPhotoshopでインポート
そんな事をする必要が無くなります。
PhotoshopCC2021に実装された「プリセットの同期」
複数のパソコンにPhotoshopをインストールして使っている方は是非試してみてください。
Adobeのプラチナパートナーに認定されているデジタルハリウッドのオンラインCGスクール「デジハリONLINE」が提供する「Adobeマスター講座」。
基礎動画教材とAdobe creative cloudの一年版ライセンスがセットになった、コスパ最強のパッケージプランです。
学習ノルマは一切ありません。AdobeCCだけを目的に契約してもOK!
>> デジハリONLINE「Adobeマスター講座」
|
 |
|
 |
|
 |
|
 |
|
|
 |
|