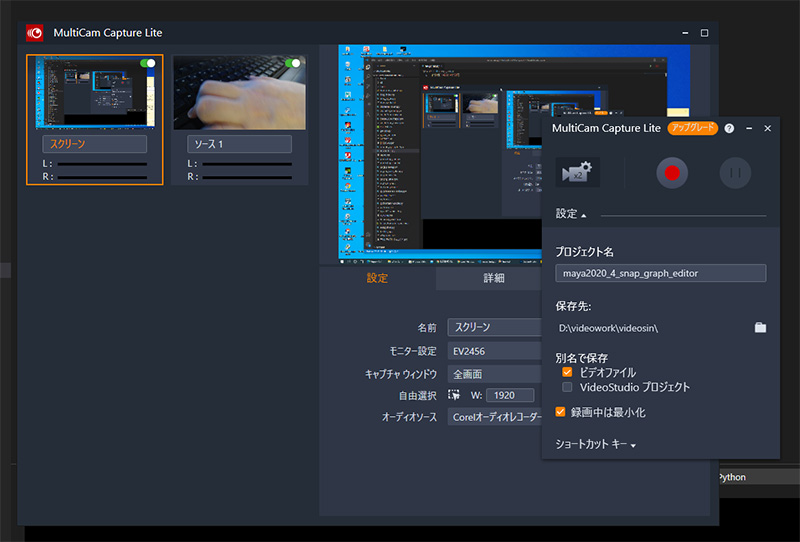ソフトウェアの操作説明動画を作成する場合に、キャプチャーソフトに望む機能として次のような要素があります。
・クリックの表示
・キーボードアクションの表示
・手元を映すマルチカメラ
説明動画として操作している箇所を示すには、カーソルの表示機能は必須です。そして何処をクリックしたのかを表示するとより視聴者に伝わりやすくなるでしょう。またキーボード操作も説明動画には大事な情報です。何のキーを押したのかが表示できれば、ショートカットキーや[shift]操作などが伝わります。更にPC画面だけでなく手元を映す映像を一緒できれば、キーを押すタイミングや指の動かし方などを含めた情報も提供できます。
この様な機能を全て備えているソフトウェアとして、Corel VideoStudio に付属するMultiCam Capture Lite を紹介します。
グラフィックデザインソフトウェアのCorelDRAWや写真編集ソフトのPaintShop
、デジタルアート&ペイントソフトのPainter
など人気ソフトウェアを開発をしているCorelのビデオ編集ソフトがVideoStudio
です。
そのVideoStudioに付属するPC画面キャプチャーソフトが「MultiCam Capture Lite」です。
かつてからVideoStudioには「ScreenCapture」というPC画面キャプチャーソフトは付属していましたが、最新のVideoStudioに付属する「MultiCam Capture Lite」はマルチカム撮影が出来たりと更に機能が豊富になってます。


Windowsやソフトウェアの操作説明の動画を作成する場合の参考にしてみてください。
 |
|
MultiCam Capture Liteで画面をキャプチャーする手順

「MultiCam Capture Lite」は、キャプチャするための次のような項目を設定できます。
- プロジェクト名
- 保存先
- モニター設定(複数のモニターを使っている場合にどのモニター画面をキャプチャするかを選択)
- キャプチャウインドウ(全画面、開いている選択ウインドウ、カスタム領域、矩形選択など)
- オーディオソース(取り込む音声のソース)※デフォルトでは、マイクサウンドとシステムオーディオの両方をキャプチャします。
- エンコード(AVC、MJPEG)
- フレームレート
- 遅延時間
キャプチャーウインドウを設定
キャプチャーウインドウの項目でキャプチャーする範囲を選択します。キャプチャーする範囲は、全画面の他にアプリケーション、エクスプローラーなどのから選択、又はカスタムで矩形範囲選択が可能です。マルチモニター環境の場合は、モニター設定の項目でキャプチャーするモニターを選択できます。

縦横の数値入力又は、矩形範囲選択でキャプチャー範囲を設定可能。

キャプチャーを開始するには、赤い録画ボタンを押します。

録画ボタンを押すとPC画面にカウントダウンが表示され、後にキャプチャーが開始されます。F10を押して録画を停止するか、F11を押して画面キャプチャを一時停止または再開することができます。STOPボタンを押すと、画面キャプチャが終了します。(ショートカットキーは変更可能)

カーソル表示
PC画面をキャプチャーすると、カーソルも表示されます。

録画設定
録画・保存するファイルの形式そしてWebカメラなどの入力時差で動画と音声が同期しない場合に、パソコンに接続した録画デバイスの遅延時間を設定できます。
| エンコード形式 | AVI 、MJPEG |
| フレームレート | 15fps、25fps、30fps |
| 遅延時間(ms) | 0、30、60、90、120、150、180、210、240、270、300 |
マウスクリックアニメーションの表示
メニューの項目を選んだり、チェックボックスを有効にしたり、マウスをクリックするとPC画面で表示されるカーソルがアニメーションします。この機能を使用するとマウスの操作を分かりやすく伝えられます。
詳細設定で「マウスクリックアニメーション」を有効にします。

項目選択やチェックなど、クリックした箇所を分かりやすく青い波紋のアニメーションで表示します。

キーボードの入力キーを表示
キーボードの何のキーを押したのかを表示します。キャプチャーと同時にキー入力の情報を表示してくれるので、わざわざ動画編集ソフトで”入力したキー”をテキスト等で追加する必要がありません。
詳細設定で「入力キーを表示」を有効にします。

キーボードで押したキーがキャプチャー範囲の下側に表示されます。

MultiCam Capture Liteのマルチカメラ機能で手元を同時撮影
外部カメラを接続したり、内蔵のウェブカメラを起動して複数のビデオストリームを録画することもできます。
アングルを切り替えたり、ポストプロダクションでピクチャー・イン・ピクチャー効果を作成したい場合に利用できます。
手元を映すカメラを設置すると、PC画面の操作とキーボードの操作を同時に録画できます。

カメラの設定(Webカメラ、ビデオカメラ、一眼レフカメラ)。PCに接続するカメラデバイスとMultiCam Capture Lite両方の設定で思い通りの仕上がりにします。

ビデオの録画が完了したら、そのファイルを VideoStudio のタイムラインにインポートしてビデオを編集することができます。
複数のビデオストリームを録画した動画は自動的に同期され、マルチカメラエディタで再生時に表示する動画素材を選択したり、ピクチャーインピクチャーエフェクトを作成することができます。

豊富なカスタマイズメニューで、あなた好みの1台が購入できます。
人気の秘密は何と言ってもコスパの高さ。
最新のCPU・GPUパーツを搭載したモデルを驚きの価格で提供。
山口県の自社工場で組み立てられ徹底した試験・検査後に出荷。
無償修理サービスもありサポート体制も安心。
コスパに徹底的にこだわる方は公式サイトへ >> 【FRONTIER】
 |
|
 |
|
|
|
 |
|
 |
|
 |
|
 |
|
 |
|