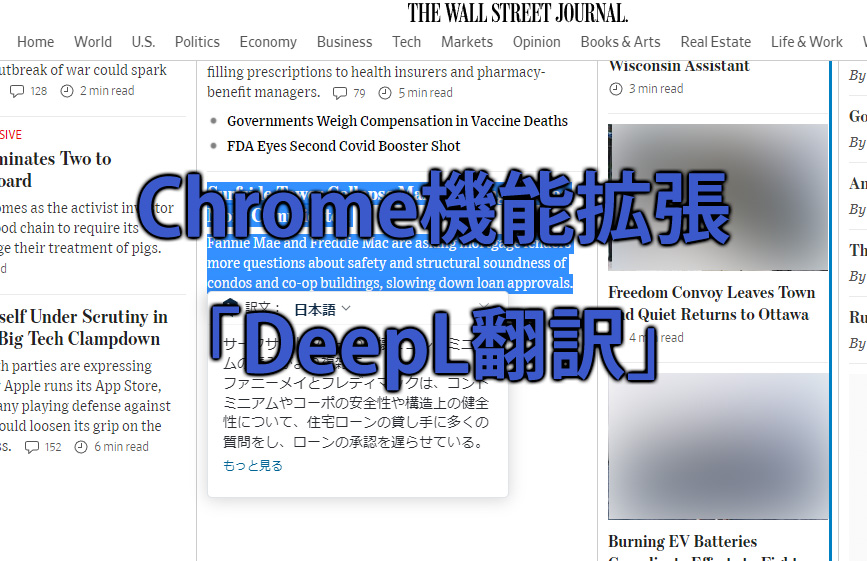現時点で最も制度が高い翻訳サービスといえば「DeepL」で間違いないでしょう。
ライバルのGoogle翻訳も精度は向上してますが、アプリの使い勝手を含め、まだDeepLに軍配が上げざるを得ません。
一度「DeepL」を使ったら最後、すでに手放せない存在になってる方も多いのではないのでしょうか。
そのDeepLに 「Chromeの機能拡張版」 がリリースされました。
現時点ではまだベータ版のようですが、それでも十分に使える機能を有していて、これも又PC/Macで使えるダウンロードアプリ同様に一度導入すると手放せない状態になること請け合い。
普段使っているWEBブラウザがChromeで、翻訳する機会が多い方は、是非インストールして使ってみてほしい機能拡張です。
本記事では、そんな最強の翻訳サービスDeepLの使い勝手がより一層便利になる、Chromeの機能拡張「DeepL翻訳」を紹介したいと思います。
Chromeを使っているなら必須と言って良いほど便利な機能拡張なので是非参考にしてみてください。
 |
|
|
|
ChromeにDeepL 機能拡張をインストールする
ChromeにDeepL機能拡張をインストールする手順は、
Chromeの右上にあるメニューアイコンをクリック > その他のツール > 機能拡張 を選択します。

Chromeの機能拡張が表示されるのでメニューアイコンをクリック

左からメニュー項目が表示されるので、一番下の「Chromeウェブストアを開きます」をクリックします。

表示されたChromeウェブストアの検索窓に「deepL」と入力すると、機能拡張「DeepL翻訳」が見つかるので、選択

移動した「DeepL翻訳」のページで「Chromeに追加」ボタンを押してインストール。

Chromeの機能拡張に「DeepL翻訳」が追加されるので、切り替えスイッチを押して機能を有効にします。

Chromeブラウザの右上にDeepLのアイコンが表示されたらインストール成功です。

もし、DeepLのアイコンが表示されない場合は、機能拡張アイコンをクリックし、インストールした機能拡張を確認してみてください。
右側の「ピン」アイコンがグレー表示なら、クリックでアイコン表示が有効になります。

Chromeで表示したテキストを他言語に翻訳する
DeepL機能拡張のインストールが完了したら、使い方はとても簡単。
まず、Chromeブラウザ表示されたテキストの訳したい箇所・範囲を選択します。
すると、選択したテキストの左下にDeepLのアイコンが表示されるので、そのアイコンをクリック。

するとすぐさま、DeepLで翻訳された文章が生成され表示されます。

翻訳したい箇所を選択して、アイコンをクリック。
ホントにこれだけ。
使い勝手が良すぎませんか。
翻訳する言語を変更
翻訳する機会は勿論、「英語」 から 「日本語」 だけではありません。
「中国語」や「フランス語」「ポルトガル語」あらゆる言語に対応しています。
試しに、「日本語」 から 「英語」 に翻訳変換してみましょう。
これも「英語」 から 「日本語」 に翻訳した場合と手順は同じで、翻訳したい箇所を選択し、DeepLアイコンをクリックします。
そして、「訳文 :」 と表示さている右側の「言語」をクリックして、翻訳対応してる言語リストを表示そして任意の言語を選択。
今回は「英語」を選択します。

すると選択した日本語のテキストがDeepL翻訳によって「英語」に変換されました。

言語の切り替えも簡単なので、英語圏以外の情報も取得でき、より一層ネット検索を使った調べ物もはかどります。
入力したテキストを他言語に変換する
Webブラウザに表示されたテキストを、他言語に訳す方法を紹介しました。
非常に簡単で便利な機能ですが、Webブラウザの使用方法は、表示されたモノを見るだけの受動的な使い方だけではありません。
メールを始めとして、TwitterやFacebookなどのSNS、コミュニティーサイト等の掲示板
又、ちょっとした登録フォームも含め様々な場面でテキスト入力する機会も多いと思います。
そして入力する際に英語で書けたらなと思う事も少なくありませんよね。
例えば
「海外のサービスに問い合わせをしたいけど、日本語だと駄目だよね」
とか
「動画のコメントに英語でメッセージくれたので、こちらも英語で返信したい」
このような場合にも、DeepL機能拡張は対応していて、入力したテキストを任意の言語に素早く翻訳してくれます。
入力したテキストを翻訳し変換
入力したテキストを翻訳する機能を使用するには、設定を変更する必要があります。
Chromeブラウザの右上に並んでるDeepLのアイコンをクリックして設定を表示すると、「書く」の項目が見つかると思うので、右のスイッチをクリックして有効にします。
あとは、翻訳したい言語を選び、「常にこの言語に翻訳する」と「訳文の言語を毎回指定する」のどちらかを選びます。
「常にこの言語に翻訳する」を選んでも、言語の変更は簡単にできるので、基本的にはこちらの選択で問題ないでしょう。
最後に「確定」を押したら設定は完了です。

それでは試しに、Gmailの新規メッセージに入力したテキストを、翻訳してみましょう。
新規メッセージに文字列「こんにちは赤ちゃん」と入力しました。

右側に表示されているDeepLのアイコンをクリックします。

するとすぐさま「Hello baby.」と翻訳、そしてテキストが訳された言語に書き換わりました。

ちょっとした挨拶や、気軽な返信のような難しい内容でなければ、十分に使える機能だと思います。
簡単な英文だったとしても、スペルミスを防げそうだし。
|
DeepL 機能拡張のデメリット
DeepL機能拡張をインストールする事によるデメリットは、これと言って無いのですが、強いて挙げるとするならば、
翻訳するつもりは無く、ただ単純にテキストを選択しただけなのに、DeepLのアイコンが表示される事でしょうか。
このアイコンは小さいので普段の使用で困ることは無いのですが、稀に下の文字に被ってしまい邪魔に感じることも正直あります。
でも通常使用で邪魔になる事はまず無く、メリット・デメリットで考えたら、圧倒的にメリットの方が大きので、一度DeepL 機能拡張をインストールして試してみるのをオススメします。

まとめ:Chromeを使っているなら必須の機能拡張
「DeepL」は、PC版/Mac版のアプリやWeb版でも便利なサービスですが、今回紹介したChromeの機能拡張により、更に手放せない存在になります。
普段のWebブラウザにChromeを使用していて、自動翻訳を頻繁に行っている人には必須の機能拡張だと思うので是非インストールしてみてはどうでしょうか。
 |
|
 |
|
 |
|
 |
|
 |
|
 |
|
 |
|
 |
|