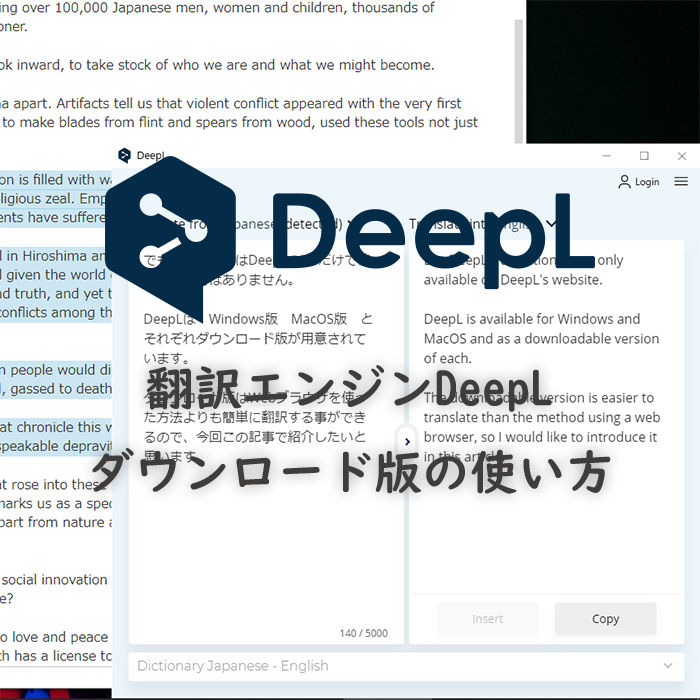なぜ私たちはこの場所、広島に来たのでしょうか。私たちは、そう遠くない過去に放たれた恐ろしい力に思いを馳せるために来たのです。10万人以上の日本人男性、女性、子供、何千人もの韓国人、そして捕虜となった十数人のアメリカ人を含む死者を追悼するために来たのです。
彼らの魂が私たちに語りかけてきます。彼らは私たちに内向きになり、私たちが何者であるか、そして何になるかもしれないかを見極めることを求めています。」
上記は2016年にオバマ前アメリカ大統領が広島で演説した内容を
翻訳エンジン DeepL
で翻訳した文章です。
原文は
Seventy-one years ago, on a bright cloudless morning, death fell from the sky and the world was changed. A flash of light and a wall of fire destroyed a city and demonstrated that mankind possessed the means to destroy itself.Why do we come to this place, to Hiroshima? We come to ponder a terrible force unleashed in the not so distant past. We come to mourn the dead, including over 100,000 Japanese men, women and children, thousands of Koreans and a dozen Americans held prisoner.Their souls speak to us. They ask us to look inward, to take stock of who we are and what we might become.
引用:日本経済新聞HP
ドイツの会社「DeepL」が開発した翻訳サービスで翻訳の精度が凄いと話題になりました。
対応済みだった 英語 フランス語 ドイツ語 イタリア語 オランダ語 に追加される形で日本語 中国語 が対応され日本でも注目されたようです。
この ニューラルネットワークを存分に活用した翻訳エンジンDeepL ですが、何より文章が破綻してない事に驚きです。
ちなみに同じ英文をGoogleで翻訳すると
「恐ろしい力を熟考するようになります」 や 「思い出すように頼みます」 など言いたいことは分からなくもないけど文章として自然じゃないですね。
数ある翻訳サービスの中でもGoogle翻訳はとても優秀だと思うのですが、DeepLと比べると精度の差が分かります。
対応言語や対応サービスの広さ(Google全体)などを考慮すると、まだまだGoogle翻訳の優位は変わりませんが、今後目が離せない存在になりそうです。
その目が離せないDeepLですが、基本的には下のDeepLのサイト「DeepL翻訳」で無料で使うことが出来ます。
⇒https://www.deepl.com/ja/translator

でもDeepL翻訳はDeepLのHPだけで使えるわけではありません。
DeepLは Windows版 MacOS版 とそれぞれダウンロード版が用意されています。
ダウンロード版はWebブラウザを使った方法よりも簡単に翻訳する事ができるので、今回この記事で紹介したいと思います。
 |
|
|
|
DeepLのダウンロード版をインストール
windows版をインストール
まずDeepLのサイトに移動します。
⇒https://www.deepl.com/ja/translator
DeepLのサイトに移動したら右上の[Windowsにダウンロード]をクリックして「DeepLSetup.exe」をダウンロード

「DeepLSetup.exe」をダウンロードしたらダブルクリックで実行します。

インストールが完了すると以下の画像が表示されます。[Got it!]をクリックして閉じます。
![[Got it!]をクリック](https://i0.wp.com/liquidjumper.com/Home/wp-content/uploads/2020/05/deepl_download_setup_02.png?resize=500%2C338&ssl=1)
MacOS版をインストール
DeepLのサイトに移動します。
⇒https://www.deepl.com/ja/translator
DeepLのサイトに移動したら右上の[Macにダウンロード]をクリックして「DeepL.dmg」をダウンロード
![[Macにダウンロード]](https://i0.wp.com/liquidjumper.com/Home/wp-content/uploads/2020/05/deepl_download_setup_15.png?resize=400%2C106&ssl=1)
「DeepL.dmg」をダウンロードしたらダブルクリックで実行します。

インストーラーが表示されるのでDeepLのアイコンをApplicationsに移動して完了

DeepLダウンロード版の使い方
windows版の使い方
webブラウザで翻訳したい文章を選択します。

翻訳したい箇所を選択肢して [Ctrl] + [C] を押すと以下のタスクバーの右に以下の表示が現れます。
この表示をクリック又はもう一度[Ctrl] + [C]を押します。
※感覚的に[Ctrl] + [C]を続けて2回押すとスムーズに実行されます

Deeplの翻訳ウィンドウが現れ先程選択した文章が翻訳されました。

翻訳できるのはwebブラウザだけではありません。テキストがコピー可能であれば翻訳出来てしまいます。
フォルダの名前を選択して[Ctrl] + [C]

「Assets」から「資産の部」と翻訳されました。

3DモデリングソフトウェアのUnityでも使うことができます。
Hierarchyから「Directional Light」を選択して[Ctrl] + [C]

「Directional Light」から「方向性のある光」と翻訳されました。

テキストエディタに書かれた文章をDeepLで翻訳
web サイトの文章のような編集出来ないテキストではなく、メモ帳やテキストエディターなど編集可能な場合、DeepLは選択した箇所を翻訳したテキストに差し替える事が出来ます。
テキストエディタに書かれた文章を選択して[Ctrl] + [C]をクリック

選択した文章が翻訳されました。 続けて[insert]をクリックします。

選択したテキストが翻訳されたテキストに差し替わりました。

MacOS版の使い方
Evernoteのテキストを選択して[command]+[c]

右下にDeepLのメッセージが表示されるので、メッセージをクリック又はもう一度[command]+[c]

翻訳ウィンドウが表示され選択したテキストが翻訳されました。
続けて[挿入]ボタンをクリックすると。

選択したテキストが翻訳されたテキストに差し替わりました。

まとめ
最強翻訳ツールDeepLのダウンロード版の使い方を紹介しました。
Windows版 なら [Ctrl]+[c]を2回
MacOS版 なら [command]+[c]を2回
これだけで選択したテキストを翻訳してくれます。
一々テキストをコピー&ペーストする必要ありません。
活用できる箇所がまだ色々ありそうなので是非使ってみてはどうでしょうか。
|
 |
|
 |
|
1レッスン129円から!英会話学習が低価格で始められる、コストパフォーマンスの良いオンライン英会話スクール。レッスンの予約から受講、復習をスマホアプリで行えます。
レッスン料は入会期間の縛りはなく、毎月ごとのお支払い。 |
 |
 |
|
 |
|
|
 |
|
 |
|