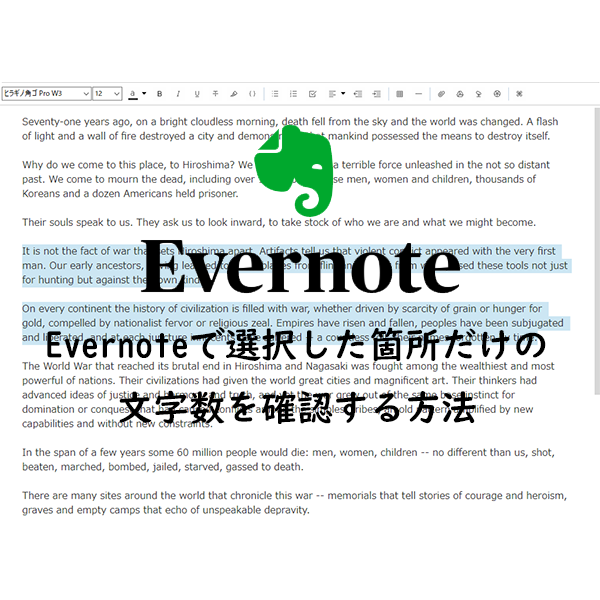Evernoteはテキスト、画像、webページ、ボイスメモ 等あらゆる情報を貼り付ける事ができる高機能メモアプリです。
当然テキストの作業に適したアプリケーションで、フォントのスタイルや段落なども簡単に設定できます。
文章を書くうえで必要な情報はいろいろあると思いますが、その中の一つ「文字数」も大切な情報ではないでしょうか。
Evernoteにもノート全文の文字数を知る機能が備わっています。※webブラウザ版には残念ながら備わっていません。
「何文字以内で文書を作成」など文字数を指定された依頼だったり、
「この作文は〇〇文字以上書こう」など目標を設定して書く場合に役に立ちますし、必要な機能と言えるでしょう。
ただEvernoteはノートに書かれた全文の文字数を取得する事はできますが、ノート内の選択箇所だけの文字数を知る機能は備わっていません。
文章を書く場合、項目ごと、章ごとに構成を組み立てて書く事もあると思いますがその場合、
この項目は〇〇文字以内 この章は△△文字ぐらい
みたいな感じで項目や章ごとの文字数も情報として確認したくなります。
先程も書いたようにEvernoteにはノート内の選択箇所だけの文字数を知る機能は備わっていないので、上記のような項目ごと、章ごとの文字数を確認できません。
筆者も日頃からEvernoteを使っていて、選択箇所の文字数を知る方法はないのかと思っていたのですが、先日翻訳エンジン「DeepL」のダウンロード版を導入したところ、図らずも確認する機能が付いていました。
この記事では、Evernoteでノート内の選択箇所だけの文字数を知る方法を簡易的ではありますが紹介したいと思います。
|
|
Evernoteで文字数を確認する方法
ノート内の選択箇所だけの文字数を確認する方法の前に、あらためてEvernoteの機能であるノート全文の文字数を確認する方法を紹介します。
WindowsのEvernoteでノートの文字数を確認する
Windows版Evernoteアプリでノートの文字数を確認する方法は複数あります。
1.右クリックメニュー > テキストとリソースのカウント

2.メニューから ノート > 単語・リソース数

上記の1.2.どちらかの方法で「単語・リソース数」 が開き 文字数 その他の情報が確認できます。

3.メニューから 表示 > ステータスバー

Evernoteアプリの下にステータスバー表示され、文字数その他の情報が常時確認できます。オススメの機能です。

MacOSのEvernoteでノートの文字数を確認する
MacOS版Evernoteアプリの右上にある「…」をクリックして「ノートの詳細…」を選択

開いているノートの詳細が表示され、ノートの サイズ 語数 文字数 を確認することができます。

翻訳エンジンDeepLをインストール
DeepLは翻訳精度が凄いと話題になったドイツの会社が作った翻訳エンジンです。
DeepLを使って翻訳をするにはDeepLのサイトで文字列を入力して使う方法と、ダウンロード版があり今回はこのダウンロード版をインストールして文字数確認に利用します。
Windows版をインストール
まずDeepLのサイトに移動します。
⇒https://www.deepl.com/ja/translator
DeepLのサイトに移動したら右上の[Windowsにダウンロード]をクリックして「DeepLSetup.exe」をダウンロード

「DeepLSetup.exe」をダウンロードしたらダブルクリックで実行します。

インストールが完了すると以下の画像が表示されます。[Got it!]をクリックして閉じます。
![[Got it!]をクリック](https://i0.wp.com/liquidjumper.com/Home/wp-content/uploads/2020/05/deepl_download_setup_02.png?resize=500%2C338&ssl=1)
MacOS版をインストール
DeepLのサイトに移動します。
⇒https://www.deepl.com/ja/translator
DeepLのサイトに移動したら右上の[Macにダウンロード]をクリックして「DeepL.dmg」をダウンロード
![[Macにダウンロード]](https://i0.wp.com/liquidjumper.com/Home/wp-content/uploads/2020/05/deepl_download_setup_15.png?resize=400%2C106&ssl=1)
「DeepL.dmg」をダウンロードしたらダブルクリックで実行します。

インストーラーが表示されるのでDeepLのアイコンをApplicationsに移動して完了

DeepLを使ってEvernoteの選択箇所の文字数を確認する
WindowsのEvernoteで選択箇所の文字数を確認する
Evernoteで文字数を知りたい箇所を選択
つづけて [ctrl]+[c] を2回押します。
するとDeepLの翻訳ウィンドウが表示され、選択したテキストの文字数を確認する事ができます。

MacOSのEvernoteで選択箇所の文字数を確認する
Evernoteで文字数を知りたい箇所を選択
つづけて [command]+[c] を2回押します。
するとDeepLの翻訳ウィンドウが表示され、選択したテキストの文字数を確認する事ができます。

DeepLの無料版で利用できるのは5,000文字までです。全文章から部分的な箇所の文字数を確認する為であれば必要十分でしょう。
まとめ
Evernoteで選択した箇所だけの文字数を確認する方法を紹介しました。
本当はEvernoteの機能だけで完結できれば一番良いのですが、現状Evernoteに備わっていないので簡易的な方法になってしまいます。
ただDeepL自体は翻訳エンジンとしても優秀なのでインストールするのは悪い選択ではないでしょう。
Windowsの場合: [ctrl]+[c]×2
MacOSの場合: [command]+[c]×2
OS標準のクリップボード機能を使って処理しているだけなので,Evernoteに限らずメモ帳やテキストエディットなの他のアプリケーションでも有効な手段になります。

 |
|
|
 |
|
 |
|
 |
|
 |
|
 |
|
 |
|