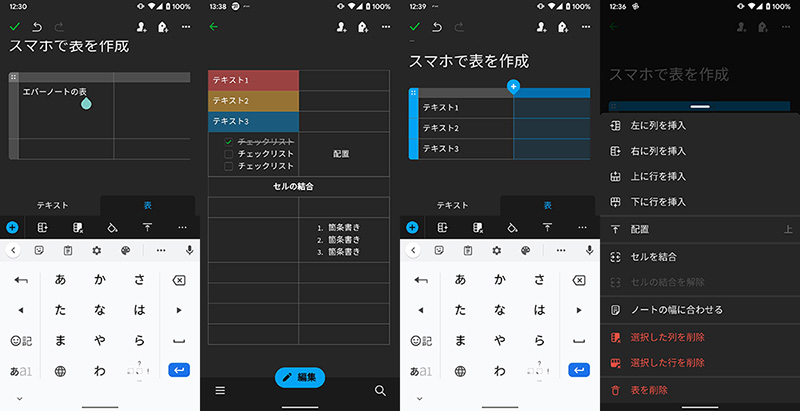高機能ノートアプリEvernote(エバーノート)の表をスマートフォンやタブレットで作成・編集できるようになりました。
以前までのEvernoteは、各デバイスによって機能や操作方法に違いがあり、同じサービスなのに統一感が無い印象がありましたが、リニューアルされたEvernoteは、WEBブラウザーからの操作も含め、デバイス間の差異が無くなる事をコンセプトにアップデートされています。
※統一性を持たせる為なのかは分かりませんが、無くなった機能など不満点はありますが。
“デバイス間の差異が無い”はスマートフォンやタブレットに対しても同様で、パソコンで可能な機能は、できる限りスマートフォン・タブレットでもできるように日々アップデートされています。
そして、今回紹介する機能もアップデートされた中の1つ。スマートフォンやタブレットのエバーノートアプリで、表の作成・編集が可能になりました。
この記事では、Evernote(エバーノート)の表をスマートフォンで作成・編集する方法を紹介します。
|
スマートフォンのエバーノートアプリで表を作成
まずEvernote公式サイトからスマートフォン用Evernoteアプリをダウンロード・インストールしてください。
>>https://evernote.com/intl/jp/download
Evernoteアプリのインストールが完了したら起動、ノートの新規作成をします。
■表を作成
表を作成する為、「挿入」アイコンをタップしてメニューを表示します。
「挿入メニュー」が表示されるので、そこから「表」を選びタップすると、ノートに表が作成されました。

表のセルに入力する値の位置を設定
セルに入力するテキスト等の値の位置を変更できます。
メニューから「表の配置」アイコンをタップ
「表の配置」メニューが表示されるので、そこからセル内の配置位置を選択します。

上下方向の「上揃え」「中央寄せ」「下揃え」から選択できます。

行又は列の追加・削除
行・列の追加
■メニューの項目から行・列を追加
メニューの「…」アイコンをタップ。表示される機能のリストに「セルを挿入」の項目があるので、セルを挿入したい箇所のボタンをタップします。

■表の「+」アイコンで行・列を追加
表の上側・左側をタップして行・列を選択します。
選択されると、行の場合はセルの上下、列の場合はセルの左右に「+」アイコンが表示されます。
上に行を追加する場合は上の「+」を、下に行を追加する場合は下の「+」をタップします。

行・列の削除
行・列を削除する場合は、「…」をタップ。表示される機能のリストに「セルを削除」の項目があるので、選択したセルの列・行のボタンをタップして削除します。


保存するメモ帳 abrAsus EVERNOTE アブラサス エバーノート
セルを結合・解除
表の上側・左側面をタップして結合するセルの行・列を選択。
メニューの「…」をタップ。表示される機能リストから「セルを結合」をタップします。

■セルの結合を解除
結合したセルを元に戻したい場合は、セルを選択し、機能リストから「セルの結合を解除」をタップすると元のセルに戻ります。

セルの色を変更
セルの色を変更する場合は、メニューの「セルの色」アイコンをタップ。表示された色パレットから、変更したい色のアイコンを選びタップするとセルの色を変更できます。

【TechAcademy(テックアカデミー)ブートキャンプ】
TechAcademy [テックアカデミー]
![]() では、初心者でも短期間でPython・機械学習が学べるオンラインブートキャンプPythonコース
では、初心者でも短期間でPython・機械学習が学べるオンラインブートキャンプPythonコース
![]() を開催しています。
を開催しています。
過去に独学のプログラミング学習で挫折した経験のある方でも、パーソナルメンターがビデオとチャットでサポート。疑問点を直ぐに解決して次の課題に取り組めます。
オンラインプログラミングスクール受講者No.1、TechAcademy(テックアカデミー)の学習システムの内容や疑問点を聞く事ができるTechAcademy無料動画説明会
![]() も実施されているので、ぜひ参加してみてください。
も実施されているので、ぜひ参加してみてください。
 |
|
 |
|
 |
|
 |
|
 |
|
|
 |
|