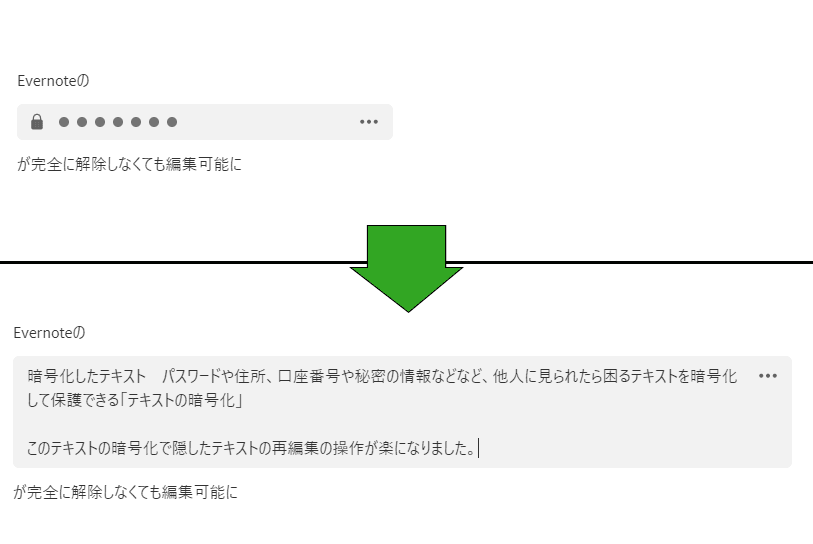Evernoteのバージョンが10.24.3にアップデートされ、テキストの暗号化を完全解除しなくても編集可能になりました。
さまざまな情報を収められる多機能メモアプリ「Evernote(エバーノート)」
ちょっとしたメモから、画像、WEBページのクリップ、PDFなどなど、あらゆる情報を取り敢えず保存できるので、非常に便利ですが、
「テキストの暗号化」機能は使ってるでしょうか。
ノートに書いたパスワードや住所、口座番号や秘密の情報などなど、他人に見られたら困るテキストを暗号化して保護できる機能です。
アップデート前は、この暗号化したテキストを編集する場合は、一旦暗号化を完全に解除し、編集後に再び暗号化の操作をしなければならず面倒でした。
それが今回のアップデートで、隠していたテキストを表示するモードでも編集が可能になり、暗号化の扱いが楽になりました。
この記事では、Evernoteのノートに書いたテキストをパスワードで解除しないと見られない様にする「テキストの暗号化」機能を紹介します。
まだこの機能を利用してない方は、重要なノートの保護を高められる機能なので、この機会に試して見てはいかがでしょう。
 |
|
ノート内のテキストを暗号化する方法
Evernoteのテキストを暗号化するには、Evernote for Mac および Evernote for Windows のデスクトップ版アプリを使います。
暗号化したいテキストにカーソルをのせて右クリックまたは、
Win : [アプリケーションキー]、[shift] + [F10] など
Mac : [control] + クリック、二本指タップ など
で、「選択したテキストを暗号化」を選択します。
※ノート、ノートブックを暗号化する事はできません。

フォームに暗号を解除するのに必要なパスフレーズを入力し、「暗号化」をクリック。
※Evernote はパスフレーズの情報を取得・保存しないので、絶対に忘れないようにしてください。

テキストが「●●●●●」のように表示され、何が書かれてるのか分からなくなりました。
これで、目を離した空きにPC画面を覗かれるような事があっても、重要な内容だけは守ることができます。

 |
|
暗号化されたテキストを表示する
暗号化されたテキストを表示するには、暗号化された「●●●●●」の右の[v]をクリックし、「暗号化されたコンテンツを表示する」を選択します。

暗号化した際に設定したパスフレーズを入力。「表示」をクリック

「●●●●●」で隠されていたテキストが表示されました。

暗号化を解除しなくても編集可能
前のバージョンまでは、「暗号化したテキストを表示する」で表示されたテキストは見えるだけで編集する事はできませんでしたが、今回のアップデートで編集が可能になりました。

「暗号化したテキストを表示する」で表示したテキストは、「コメントを非表示」をクリック又は、他のノートに移動すると「●●●●●」に戻るので、編集後に再び暗号化の操作をする必要がありません。

 |
|
テキストの暗号化を完全に解除する
テキストの暗号化を完全に解除する場合は、暗号化された「●●●●●」の右の[v]をクリックし、「暗号化を完全に解除する」を選択で、暗号化が解除されます。

暗号化が完全に解除されたので、再び暗号化する場合は「選択したテキストを暗号化する」の操作をする必要があります。
 |
|
 |
|
 |
|
 |
|
 |
|
|
 |
|