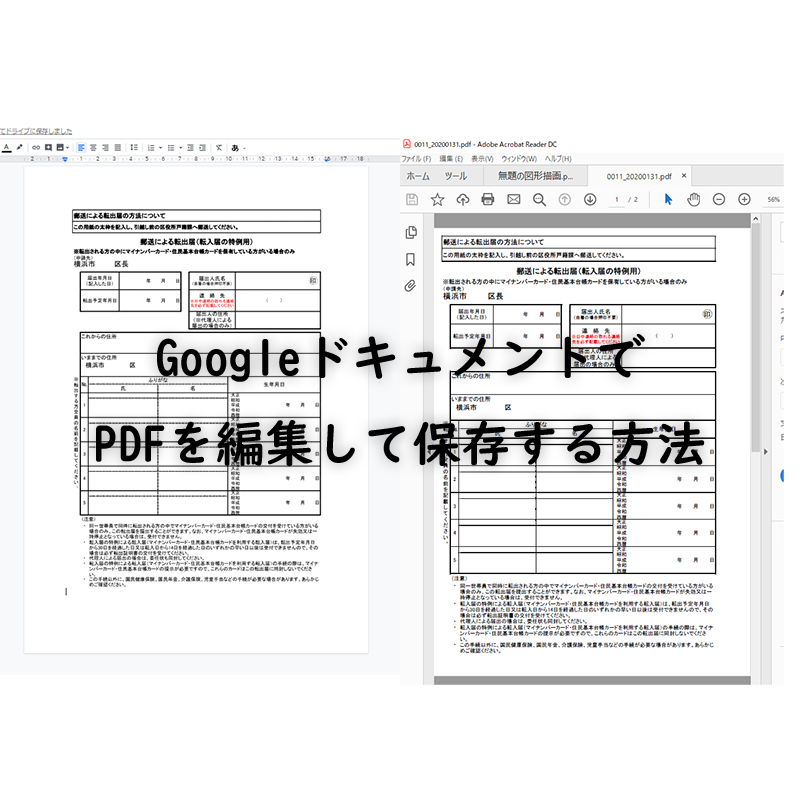役所の申請書などのPDFに名前などを記入して提出する場合、最も多い方法は
- HPから申請書PDFファイルをダウンロード
- ダウンロードした申請書PDFファイルをプリンターで紙に印刷
- 紙に印刷された申請書に手書きで名前などを記入
- 郵送
のような段取りだと思います。
でも最近はダウンロードしたPDFファイルにPCで記入、直接ネット経由で提出したいとの要望が多いのでは無いでしょうか。
ただ多くの人が日頃からPDFファイルを編集する機会が在るわけではありません。PDFファイルにPCで記入したいと思っても、PDFを編集出来るソフトウェアを持っていないので記入する事ができず、プリンターで印刷して手書きで記入する事になるでしょう。
この記事で取り上げるGoogleドキュメントは簡易的ではありますが、PDFを扱うことができるので、その編集方法を紹介したいと思います。もちろんGoogleドキュメントは無料で扱えるので、少しだけPDFを扱いたい程度であれば最適な選択かもしれません。
 |
|
PDFとは
PDFはアドビシステムズが開発した文書のファイルフォーマットです。
どんなOSどんな機器で見ても同じ文書であればレイアウトが崩れることなくほぼ同じ見た目で表示閲覧する事が出来ます。
PDFの仕様は無償で公開されているので、アドビシステムズのソフトウェア以外にも、多くのメーカーからPDFのソフトウェアが販売リリースされています。
GoogleドキュメントでPDFを作成
PDF専用ソフトウェアを使わなくてもGoogleドキュメントでPDFファイルを作成する事ができます。
Googleの検索ページ等からGoogleドキュメントを起動します。

ドキュメントが起動したら「新しいドキュメントを作成」から空白を選択します。

空白のドキュメントに色を適用の書式を含んだ文章を書きました。

作成したドキュメントをダウンロードします。
メニューから
ファイル > ダウンロード > PDFドキュメント(.pdf)
を選択、保存します。

PDFファイルが作成されました。

作成したPDFファイルをAdobe Acrobat Reader で開いて確認してみます。
Googleドキュメントで作成したドキュメントの書式が維持されPDFに変換されているのが確認できました。

PDFをGoogleドキュメントにインポートして編集する方法
GoogleドキュメントでPDFファイルを開くには、一度Googleドライブにアップロードする必要があります。
先程作成したPDFファイルをGoogleドライブにアップロードします。
Googleドキュメントのメニューから
ファイル > 開く
を選択。

「ファイルを開く」が表示されたら、アップロードを選択。

PDFファイルをドラッグしてアップロードします。

アップロードが完了するとPDFファイルが表示されるので、上部の「アプリで開く」から「Googleドキュメント」を選択。

Googleドキュメントで開かれました。
あれ?レイアウトが崩れちゃってる!

ドキュメントの幅が狭くなってたので、元に戻します。

レイアウトが修正されました。

テキストを追記しました。

テキストを追記編集したら ダウンロード>PDFドキュメント で保存。
Adobe Acrobat Readerで確認します。
テキストが追記されているのが確認できました。

GoogleドキュメントでPDF申請書に記入保存する方法
引っ越し等生活の中で役所に文書を届ける場面は結構あります。自治体によりますが、HPから申請書等をダウンロード出来る事も多く、役所に行ってから書類に記入する必要が無くなり良い傾向だと思います。
ただ、せっかくダウンロード出来るのだから、PC内で記入して提出もネット経由で済ましたい。そこで、試しに横浜市のHPから転出届のPDFをダウンロードして、Googleドキュメントで必要事項に記入してみたいと思います。
横浜市のHPから転出届のPDFをダウンロードしました。今回はこのPDFを使って説明します。

ダウンロードした転出届のPDFファイルをAdobe Reader DCで表示しました。
通常であれば、ダウンロードしたPDFファイルをプリンターでプリントして、手書きで名前などを記入するところですが今回は、PDFファイルを編集して名前や住所などの項目をPCで記入します。

ダウンロードした転出届のPDFをGoogleドキュメントで開く
前の項目と同じ手順でダウンロードしたPDFファイルをGoogleドキュメントで開きます。
あれ? テキストしか表示されてない!

GoogleドキュメントはPDFを開く際に画像の文字を自動でテキスト変換してくれたりと賢いのですが、画像そのものについては対応しておらず、全て消えてしまいます。
つまり横浜市のHPからダウンロードした転出届のPDFは画像で作られていた為にGoogleドキュメントで開くとテキストのみになってしまい記入項目などの枠が消えてしまいました。
転出届をスクリーンキャプチャして画像にする
テキストのみの表示では転出届として使用できないので、PDFの表示をスクリーンキャプチャして画像として取り込みました。

参考記事:
>> Windows10でマウスカーソルを含めたスクリーンショットを撮る方法
スクリーンキャプチャで取り込んだ画像を新規のGoogleドキュメントの図形描画で編集
Googleドキュメントのメニューから
ファイル > 図形描画
を選択して 図形描画作成画面を表示します。

図形描画の画面が表示されたら図形アイコンからキャプチャした届出書の画像を読み込みます。

キャプチャした転出届の画像が図形描画に表示されました。

名前と住所を記入する為にテキストボックスのアイコンをクリックしてテキストボックスを生成します。

テキストボックが生成されたら名前等を入力してテキストのサイズ等を調整、記入項目の枠に収まるように配置します。

届出書の画像と重ねると下に隠れてしまう場合は、配置 > 順序 で表示順序を変更します。

名前と住所の項目の記入が完了しました。

全ての項目の記入が完了したら、PDFで保存
ファイル > ページ設定
又は
作業画面の右下の▲をドラッグしてサイズを調整します。

メニューから ファイル > ダウンロード > PDFドキュメント
でPCにダウンロード保存します。

PDFがダウンロードされたらAdobeAcrobat Readerで開いて確認します。
名前と住所の項目に記入されているのが確認できました。

あとは提出規則に従って、プリンターで印刷もしくはPDFファイルを提出すれば完了です。
有料のPDF対応ソフトウェア
PDFの本元であるAdobe社のAcrobaは月毎又は年毎に支払うサブスクリプション契約が必要で、使用頻度がそれほど高くない場合、気軽に購入するには躊躇してしまう様な価格です。
■Adobe公式HP Acrobat DC 価格表
| Acrobat Pro DC | Acrobat Standard DC | |
| 年間プラン: | 毎月1,580円 | 毎月1,380円 |
| 年間プラン、一括払い: | 18,960円 | 16,560円 |
| 月々プラン: | 毎月2,680円 | 毎月2,480円 |
 |
|
PDFを扱えるソフトウェアはAdobe以外に沢山のメーカーから発売されていて、価格もAdobe Readerよりも遥かにお手頃です。
PDFソフトウェアの使用頻度がそれほど高く無いのであればAdobe以外のメーカー製品を購入する方がコスパ的にも正解かもしれません。
また、PDFソフトウェアといっても、それぞれ特徴があり作成編集まで出来るものや変換だけに特化したものまで様々。
一部機能に特化した製品を、使う用途に合わせて購入するれば、多少は予算も抑えられるかも。
PDF作成編集ソフトウェア
| ソースネクスト: いきなりPDF |
| PDF作成やWordやEXCELなどの他のファイルをPDFに変換したり、逆にPDFからWordやEXCELに変換も可能。 PDFの分割や結合、PDFの編集や電子はんこに透かしなどPDFを扱うのに必要十分な機能が備わっていて価格が安い。上位バージョンのCOMPLETEならPDFファイル自体の編集も可能。それが15年連続販売本数No1の理由ですね。 |
 | 【キャッシュレス5%還元】【35分でお届け】いきなりPDF Ver.7 BASIC ダウンロード版 【ソースネクスト】 価格:3,030円 |
| ジャストシステム: JUST PDF 4 |
| 一太郎のジャストシステムなので、文書作成に関しは長年の蓄積があるのでPDF編集もワープロ感覚で操作できるなどジャストシステムらしい特徴がありますね。一太郎やWordなどに変換したり又その逆の変換など他のPDFソフトウェアに備わっている機能は一通り備わってる感じでしょうか。 |
 | JUST PDF 4 [作成・編集・データ変換] 通常版 DL版 / 販売元:株式会社ジャストシステム 価格:4,505円 |
 | JUST PDF 4 [作成・高度編集・データ変換] 通常版 DL版 / 販売元:株式会社ジャストシステム 価格:11,524円 |
変換特化型PDFソフトウェア
| Aiseesoft: PDF 変換 究極 |
| WordやEXCELはもちろん電子ブックのフォーマットePubやHTML、jpegなどの画像形式にも変換可能で、まさに変換特化型のPDFソフトウェア さらに画像の文字を文書に変換するOCRもアピールポイントで200種類の言語に対応とそれホントですか?と言いたくなるほど。 |
まとめ
GoogleドキュメントでPDFを編集する方法を紹介しました。
GoogleドキュメントでPDFファイルを作成するには
ファイル > ダウンロード > PDFドキュメント(.pdf)
でダウンロード保存。
PDFファイルをGoogleドキュメントで開くには、
- 一度Googleドライブにアップロード、
- アップロードされたPDFファイルをGoogleドキュメントで開く
画像付きのPDFファイルは画像が消えてしまうので、
- スクリーンキャプチャで画像保存
- 図形描画で編集
Googleドキュメント自体はPDFの編集が出来るわけではないので、決してPDFの編集に適しているとは言えませんが、簡易的な編集であれば、ある程度対応できます。
ただ本格的にPDFの作成や編集をするのであれば、PDFのソフトウェアの購入を検討したほうが良いと思います。
|
 |
|
国内で10年前からサービスを提供しているタスク管理・プロジェクト管理ツール。
利用者が100万人を超え、エンジニアの方以外にも、事務やデザイナー、マーケター、営業など、多様な職種の方にお使いいただいています。 |
 |
|
 |
|
|
 |
|
 |
|