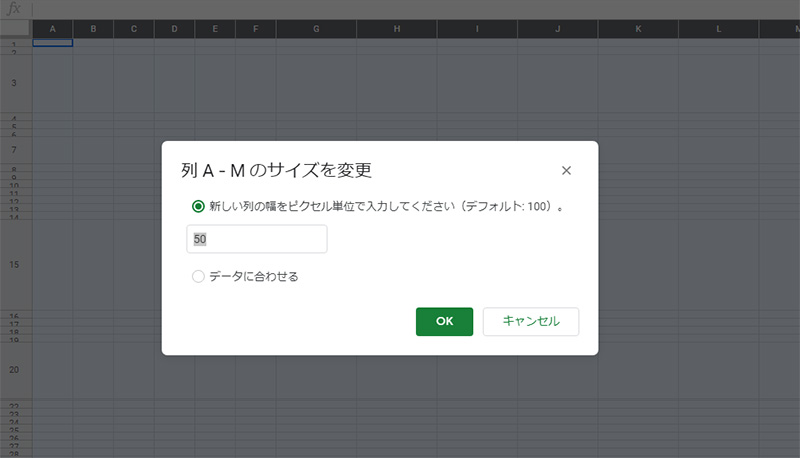Googleスプレッドシートでセルの幅や高さを変更するのは簡単。行番号又は列番号のセルとセルの間にカーソルを重ねるとカーソルの形が矢印に変わるので、左クリックを押した状態でカーソルを移動します。この方法でセルの幅を自由に変更できます。

でもこの方法だと、複数の列や行を同じ縦幅で揃えるのは難しい。Googleスプレッドシートのセルは、列が26、行が1000ありますが、全て同じ幅と高さに一括で変更する方法は無いのでしょうか。
- セルの列や行を同じ縦幅で揃えたい
- 複数の行列を一括で揃えたい
この記事ではGoogleスプレッドシートの列や行の縦幅を一括で変更する方法を紹介します。
 |
|
|
|
Googleスプレッドシートで列の幅を一括変更
スプレッドシートのセルの幅を揃える手順を紹介します。
方法としては、“幅の数値を指定する方法”とセルに入力した“データの幅に合わせる方法”の二通りがあるので状況に合わせて使用してください。
まず一列または複数の列番号を選択します。複数の列番を選択する場合は、一列目を選択後にキーボードの“[shift]を押しながら最後尾の列番号を選択”で、簡単に複数選択できます。

数値を指定して変更
列番号の右側にある「▼」ボタンをクリック、または列番号にカーソルを重ねて右クリックでコンテキストメニューが表示されます。

表示されたコンテキストメニューから、一列のみの選択の場合は「単一列のサイズを変更」、複数列を選択の場合は「列○-○のサイズを変更」を選択します。

数値を指定して変更する場合は、「新しい列の幅をピクセル単位で入力してください。」を有効にして、変更するセル幅の数値を入力します。

数値を入力して「OK」をクリックすると、一括でセルの幅が変更されました。

データの幅に合わせる
今度は、セルに入力したデータの長さに合わせてセルの幅を変更します。
表示されたコンテキストメニューから、一列のみの選択の場合は「単一列のサイズを変更」、複数列を選択の場合は「列○-○のサイズを変更」を選択。データの幅に合わせて変更する場合は、「データに合わせる」を有効にして、「OK」をクリックします。

フォントのサイズや文字列の長さ等、幅の異なるデータが複数のセルに入力されてる場合は、最も幅広のセルに変更されます。

Googleスプレッドシートで行の高さを一括変更
今度はスプレッドシートのセルの高さを揃える手順を紹介します。
こちらも幅を揃える方法と同様に、“高さの数値を指定する方法”とセルに入力した“データの高さに合わせる方法”の二通りがあるので状況に合わせて使用してください。
まず一行または複数の行番号を選択します。複数の列を選択する場合と同じく、複数の行番を選択する場合は、先頭の行を選択後にキーボードの“[shift]を押しながら最後尾の行番号を選択”で、簡単に複数の行が選択できます。又は先頭の行番号を左クリックで選択し、クリックしたままカーソルを移動する方法でも複数の行を選択できます。

数値を指定して変更
行番号にカーソルを重ねて右クリックで表示されるコンテキストメニューから、一行のみの選択の場合は「単一行のサイズを変更」、複数列を選択の場合は「行○-○のサイズを変更」を選択します。

数値を指定して変更する場合は、「新しい行の幅をピクセル単位で入力してください。」を有効にして、変更するセル高さの数値を入力します。

数値を入力して「OK」をクリックすると、一括でセルの高さが変更されました。

データの高さに合わせる
今度は、セルに入力したデータの高さに合わせて変更します。
表示されたコンテキストメニューから、一列のみの選択の場合は「単一列のサイズを変更」、複数列を選択の場合は「列○-○のサイズを変更」を選択。データの高さに合わせて変更する場合は、「データに合わせる」を有効にして、「OK」をクリックします。

フォントのサイズや改行の有無で、高さが異なるデータが複数のセルに入力されてる場合は、最も縦長のセルに合わせて変更されます。

カーソルの移動で一括変更
行番号又は列番号のセルとセルの間にカーソルを重ね、“カーソルの形が矢印状態で左クリック&移動”の方法でも一括変更ができます。
行番号又は列番号を複数選択、“カーソルの形が矢印状態で左クリック&移動”で、変更した箇所だけでなく選択したセル全ての縦幅が変更されます。

まとめ:列や行の縦幅を変更する手順
Googleスプレッドシートの列や行の縦幅を一括で変更する方法を紹介しました。
■列や行の縦幅を変更する手順
- 行番号又は列番号を選択し、表示したコンテキストメニューから、一列のみの選択の場合は「単一列のサイズを変更」、複数列を選択の場合は「列○-○のサイズを変更」を選択。
- 数値を指定して変更する場合は、「新しい行(列)の幅をピクセル単位で入力してください。」を有効にして、数値を入力。
- データの高さに合わせて変更する場合は、「データに合わせる」を有効に。
- 「OK」をクリックで一括変更。
又は
- 行番号又は列番号を複数選択、“カーソルの形が矢印状態で左クリック&移動”で、変更した箇所だけでなく選択したセル全ての縦幅が変更

|
 |
|
国内で10年前からサービスを提供しているタスク管理・プロジェクト管理ツール。
利用者が100万人を超え、エンジニアの方以外にも、事務やデザイナー、マーケター、営業など、多様な職種の方にお使いいただいています。 |
 |
 |
|
 |
|
 |
|
 |
|
 |
|