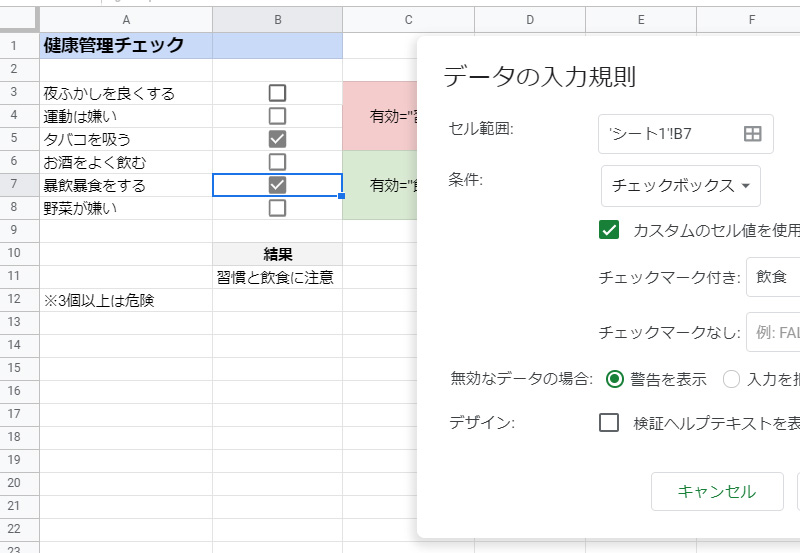アンケートや旅行等の持ち物チェック、仕事のToDoリストに注意事項の確認チェック、そして「あたなはどのタイプに当てはまる?」の様なチェック数で結果を導き出すチェックシート
などなど、CheckBox(チェックボックス)は様々な場面で利用されます。
Googleスプレッドシートでもチェックボックスは作成する事ができ、尚且簡単に扱えます。
この記事では、Googleスプレッドシートでチェックボックスを作成する方法と、チェック有効無効の取得方法、そして使用例を紹介します。
 |
|
|
|
Googleスプレッドシートでチェックボックスを作成
Googleスプレッドシートでチェックボックスを作成する方法は2通りあります。
まずチェックボックスを配置したいセルを選択。
1.)メニューから 挿入 > チェックボックス でセルにチェックボックスを作成できます。

2.)メニューから データ > データの入力規則 を選択。
「データの入力規則」で条件の項目を[チェックボックス]にします。最後に「保存」をクリックでチェックボックスが作成されます。

■チェックボックスの見た目を変更
簡単な操作で、シンプルなチェックボックスを作成する事ができました。

作成されたシンプルなチェックボックスですが、他のテキストと同様に、フォントの色やサイズ、配置を変更して見た目を変える事が可能です。

チェックボックスの有効無効を取得
チェックボックスの有効無効を取得する方法も簡単です。
まず作成したチェックボックスを無効のまま、セルを選択すると数式バーに「FALSE」と表示されるのが確認できます。

次に、チェックボックスを有効にすると、今度は数式バーに「TRUE」と表示されるのが確認できます。

つまり、このチェックボックスを作成したセルの値を取得するだけで、チェックボックスを有効無効がわかります。
チェックボックスを作成したセルの値を取得する数値を入力すると、有効の場合は「TRUE」、無効の場合は「FALSE」と表示されました。

チェックボックスを並べてチェックシートを作成
チェックボックスの有効無効を確認する方法は分かりました。では、チェックボックスを複数並べたチェックリストの場合はどの様に取得したら良いのでしょう。
例えばチェックリストの有効の数によって結果が変わる。そんな仕組みを作ってみます。
有効の数を取得
先述したように、チェックボックスが有効の場合は「TRUE」、無効の場合は「FALSE」の値になります。
つまり、チェックボックスの有効の数 は、「TRUE」の数を取得するのと同じ事。
有効の数を表示するセルに、指定の範囲内に「TRUE」が幾つあるのかを取得する数式を入力します。
=COUNTIF(A1:A6,"TRUE")関数COUNTIF(範囲、条件)は、指定の範囲内で条件に一致する要素が、幾つ在るのかを返します

チェックボックスの有効の数によって、取得する数値が変わります。

■チェックシート
有効の数を取得できれば、チェックシート的な仕組みを作ることも簡単。
=if(COUNTIF(B3:B8,"TRUE")>2,"危険","良好")関数IF(条件式、条件に一致した場合、一致しない場合)を使い、有効数の大小を条件にして、表示する文字列を変化させます。

チェックボックスの有効無効の値を変更する
先述したように、チェックボックスが有効の場合は「TRUE」、無効の場合は「FALSE」の値になることを紹介しました。
Googleスプレッドシートのチェックボックスは、この有効無効の値「TRUE」「FALSE」を変更する事ができます。
チェックボックスの作成方法「2.」で紹介した「データ入力規則」で、条件にチェックボックスを選択した後に、「カスタムのセル値を使用する」を有効にします。すると、チェックマーク付き(有効の場合)、チェックマークなし(無効の場合)の値をそれぞれ入力する事ができます。

チェックボックスの値を任意に指定できると、チェックボックスそれぞれに、別の意味を持たせられるので、工夫次第で複雑な仕組みのチェックシートを作ることができます。
チェックボックスの有効の数と項目で結果が変わるチェックシート
チェックボックスの値を変更すると、複雑な仕組みのチェックシートを作ることもできます。
例えば、チェックシート内の前半と後半で内容を分けて、有効にした項目によって分析結果を変えて表示する、なんてことも可能です。
有効の値が”習慣”のチェックボックスを3個
有効の値が”飲食”のチェックボックスを3個
合計6個のチェックボックスのチェックシートを作りました。
有効の数と箇所で表示されるテキストが変わる仕組みの数式を作りました。
=IF(COUNTIF(B3:B5,"習慣")+COUNTIF(B6:B8,"飲食")>4,"不健康そのもの",IF(COUNTIF(B3:B5,"習慣")+COUNTIF(B6:B8,"飲食")<2,"良好",IFS(COUNTIF(B3:B5,"習慣")>COUNTIF(B6:B8,"飲食"),"生活習慣に注意",COUNTIF(B3:B5,"習慣")<COUNTIF(B6:B8,"飲食"),"飲食に注意",COUNTIF(B3:B5,"習慣")=COUNTIF(B6:B8,"飲食"),"習慣と飲食に注意")))6項目中、5個有効で「不健康そのもの」、4個以内で”習慣”の項目が”飲食”より多いと「生活習慣に注意」、逆に”飲食”の数が”習慣”より多いと「飲食に注意」、”習慣”、”飲食”同じ数だと「習慣と飲食に注意」、有効数が1個以下だと「良好」と表示される数式

まとめ
Googleスプレッドシートでチェックボックスを作成する方法と、チェックの有効無効の値を取得して、チェックシートで使用する方法を紹介しました。
■チェックボックス作成
1.) メニューから 挿入 > チェックボックス
2.) メニューから データ > データの入力規則 、「データの入力規則」で条件の項目を[チェックボックス]にする。
■チェックボックスの有効無効
・チェックボックスが有効の場合は「TRUE」、無効の場合は「FALSE」の値になります。
・「データ入力規則」で、「カスタムのセル値を使用する」を有効にすると、有効無効の値を変更できる。
Googleスプレッドシートのチェックボックスは、シンプルな機能しかありませんが、工夫次第で様々な活用ができます。是非参考にしてみてください。
【TechAcademy(テックアカデミー)ブートキャンプ】
GmailやスプレッドシートなどGoogleの様々なサービスと連携、作業を自動化させるプログラム[Google Apps Script]。
TechAcademy [テックアカデミー]
![]() では、初心者でも短期間でGoogle Apps Scriptの書き方を習得できるオンラインブートキャンプGoogle Apps Scriptコース
では、初心者でも短期間でGoogle Apps Scriptの書き方を習得できるオンラインブートキャンプGoogle Apps Scriptコース
![]() を開催しています。
を開催しています。
過去に独学のプログラミング学習で挫折した経験のある方でも、パーソナルメンターがビデオとチャットでサポート。疑問点を直ぐに解決して次の課題に取り組めます。
オンラインプログラミングスクール受講者No.1、TechAcademy(テックアカデミー)の学習システムを体験できるTechAcademy 無料体験
![]() も実施されているので、ぜひ参加してみてください。
も実施されているので、ぜひ参加してみてください。
|
 |
|
国内で10年前からサービスを提供しているタスク管理・プロジェクト管理ツール。
利用者が100万人を超え、エンジニアの方以外にも、事務やデザイナー、マーケター、営業など、多様な職種の方にお使いいただいています。 |
 |
|
 |
|
 |
|
 |
|
 |
|