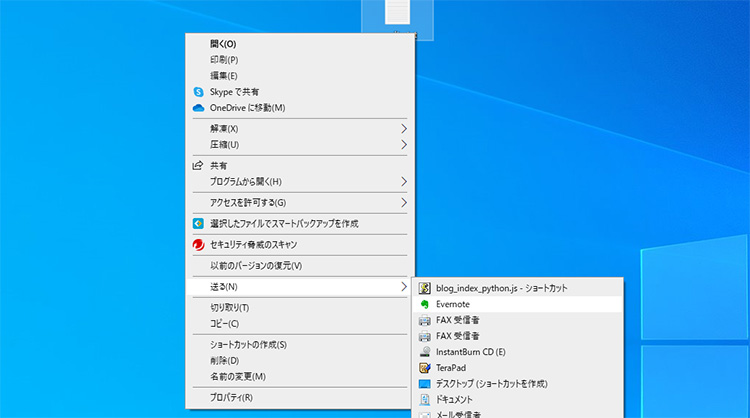Windows10でファイルを、特定のアプリケーションで開きたい場合は、ダブルクリックではなく、右クリックメニューに表示されるアプリケーションから選んで開く事ができます。
ただ、右クリックメニューの項目に追加されるかどうかは、各アプリケーションによるので、せっかくインストールしたのに、右クリックメニューから選択できなくて残念。のような事もあり得ます。
それでも、右クリックメニューからアプリケーションを選びたい場合は、[送る]の項目をカスタマイズする事で、簡単に、アプリケーションを追加する事ができます。
そこでこの記事では、アプリケーションを指定してファイルが開ける、右クリックメニューの[送る]の項目に、アプリケーションを追加する方法を紹介したいと思います。
Windows 10右クリックの[送る]メニュー
テキストファイルや画像ファイルなど、開く事ができるアプリケーションが、複数インストールされている場合に、ダブルクリックすると、どのアプリケーション で開くかのダイアログが表示されます。
又は、どのアプリケーション で開くかの紐付けがされていれば、ダイアログは表示されず紐付けされたアプリケーションで開かれます。

この様に、インストールしたアプリケーションが増えてくると、扱う事ができるファイルフォーマットが重なり、一つのファイルを開く際は、都度もしくは事前に、開くアプリケーションを指定する必要があります。
指定する方法は、先に書いた様に「ダブルクリックでダイアログを表示する」「事前に紐付けする」などがありますが、右クリックメニューからアプリケーションを選択する方法もあります。

しかし、全てのアプリケーションが右クリックメニューに表示されるわけでは無いので、必ずしも使い勝手が良いとは言えません。
ただ、右クリックメニューには[送る]という項目があり、この項目に並ぶアプリケーションは、簡単にカスタマイズをする事ができます。
Windows 10右クリックメニューの[送る]に項目を追加する
右クリックメニューの[送る]の項目 は、各ユーザーのプロファイルフォルダの中にある”SendTo”フォルダにあります。
つまり、”SendTo”フォルダに、送りたいアプリ又はショートカットを入れたら、右クリックメニューの[送る]に項目を追加する事ができます。
SendToフォルダに移動
[送る]に項目をアプリを追加する為、SendToフォルダに移動します。
SendToフォルダは、各ユーザーのプロファイルフォルダの中にあります。
Windows10で、SendToフォルダの場所は以下のパスです。エクスプローラーのアドレスバーに直接入力してSendToフォルダに移動します。
C:\Users\[User Name]\AppData\Roaming\Microsoft\Windows\SendTo
もしくは[Windows]+[R]キーを押して[ファイル名を指定して実行]を開きます。開いたダイアログに、「shell:sendto」と入力して実行します。

SendToフォルダにアプリケーションを追加
SendToフォルダには、右クリックメニューの[送る]に表示されるアイテム・項目があります。
つまり、右クリックメニュー[送る]に追加したいアプリケーションを、このSendToフォルダに入れると、右クリックメニューの[送る]の項目に表示されるはずです。

右クリックメニューの[送る]の項目に並んでいるのは、SendToフォルダに入っているショートカットやアプリケーションなのが確認できます。
![右クリックメニューの[送る]の項目](https://i0.wp.com/liquidjumper.com/Home/wp-content/uploads/2020/10/windows_sendto_custom_06.jpg?resize=550%2C476&ssl=1)
SendToフォルダにテキストエディター「TeraPad」のショートカットを追加します。
これで、テキストファイルを開くときに、右クリックメニューから「TeraPad」を選択する事ができるはず。

実践:
テキストファイルを選択して、右クリックメニューの[送る]を表示しました。
先ほどSendToフォルダに入れた、「TeraPad」が項目に追加されています。「TeraPadを選択します。

テキストファイルを「TeraPad」で開く事ができました。

SendToにフォルダを追加
[送る]にフォルダのショートカットを追加すると、エクスプローラーを経由せずに、右クリックメニューだけで、追加したフォルダにファイルのコピーを送ることが出来ます。

ここに使用頻度が高いフォルダを追加する事で、ファイル操作が効率的になります。

まとめ:SendToフォルダで項目を追加
Windows 10右クリックの[送る]メニューに、項目を追加する方法を紹介しました。
ファイルを開く場合に、どのアプリで開きたいかを、右クリックメニューから選択できるのは便利ですが、インストールしたアプリケーションが、右クリックメニューの項目に自動的に追加されるかどうかは、アプリケーション事に違います。
使いたいアプリケーションが右クリックメニューの項目に無かったら、今回紹介した方法で、項目を追加すると良いでしょう。
 |
|
 |
|
![Windows 10 右クリックの[送る]メニューにアプリやフォルダを追加する方法](https://i0.wp.com/liquidjumper.com/Home/wp-content/uploads/2020/10/windows_sendto_custom_00.jpg?fit=100%2C56&ssl=1) |
|
 |
|
|
 |
|
 |
|
 |
|