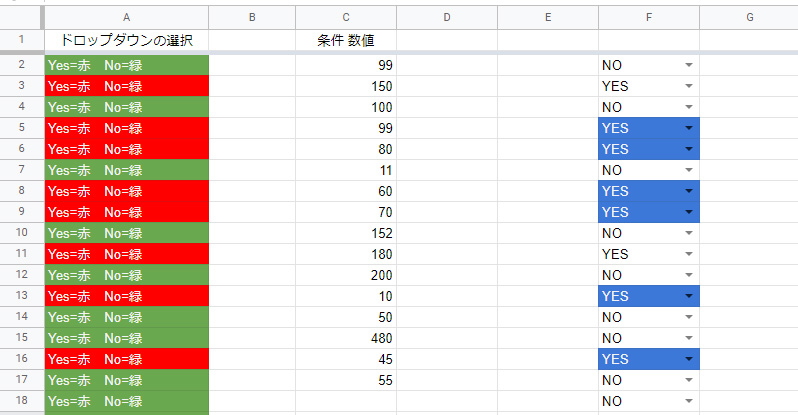Googleスプレッドシートでドロップダウンリストの選択によってセルの色を変更する方法を紹介します。
「YES」と「NO」のどちらかを選択するドロップダウンリストが配置されたデータ表。数行だけならそれ程問題にはなりませんが、数十行数百行のセルに「YES」「NO」の文字列だけが並んだ状態は、決して視認性的に良いとは言えません。「YES」を選択したら赤、「No」を選択したら緑、の様に選択肢に合わせてセルの色が変わる仕組みにすれば、ひと目でどちらが選ばれたのか認識しやすくなります。
この記事では、Googleスプレッドシートでドロップダウンリストの選択肢に合わせてセルの色を変更する方法を紹介します。

 |
|
ドロップダウンリストの設定で変わる
セルにドロップダウンリストを作成し、選択肢にあわせてセルの色が変わる設定にします。
ドロップダウンリストを作成するセルを選択し、メニューから データ > データの入力規則 を選択。
「データの入力規則」でドロップダウンリストの設定をして「保存」をクリックします。今回は、条件で[リストを直接指定]を選択、「YES,NO」を選択候補として設定しました。

続けてセルに作成されたドロップダウンリストに選択肢で色が変わる書式設定をします。ドロップダウンリストを選択、メニューから 表示形式 > 条件付き書式 を選択します。「条件付き書式設定ルール」の”セルの書式設定の条件”で[完全一致するテキスト]を選び、一致させる文字列「YES」を入力します。次に書式設定のスタイルで、セルを塗りつぶす色、文字の色などを設定、「完了」をクリック。
![「条件付き書式設定ルール」の"セルの書式設定の条件"で[完全一致するテキスト]を選び](https://i0.wp.com/liquidjumper.com/Home/wp-content/uploads/2021/01/googlespreadsheet_DropDownList_color_change_01-1.jpg?resize=250%2C599&ssl=1)
「YES」を選択すると赤に変わる設定は完了したので、続けて「NO」を選択した場合の設定をします。書式の条件を追加するには「条件付き書式設定ルール」で、「+条件を追加」をクリックします。

「YES」の場合と同様に、「条件付き書式設定ルール」の”セルの書式設定の条件”で[完全一致するテキスト]を選び、一致させる文字列で今度は「NO」を入力します。書式設定のスタイルで、セルを塗りつぶす色などを「YES」とは違う色で設定、「完了」をクリック。

設定が完了したドロップダウンリストを確認します。「YES」を選択するとセルの色が赤くなり、「NO」を選択すると緑色に変わりました。

他のセルの条件と合わせて色が変わる
ドロップダウンリストの選択肢だけでセルの色を変更する事はできました。今度は、”ドロップダウンリストの選択”と”他のセルの値”を条件にして、セルの色が変わる設定をしたいと思います。
「条件 MAX 」の数値が100以下の場合に、ドロップダウンリストで「YES」を選択すると色が変わる書式設定にします。

「条件付き書式設定ルール」の”セルの書式設定の条件”で[カスタム数式]を選び、数式を入力します。
=AND(A2<100, C2="YES")関数AND()を使い、セル「A2」が100より小さい場合そしてセル「C2」に作成されたドロップダウンリストで”YES”が選択された場合に設定した書式のスタイルに変更される。
設定後に「完了」をクリックします。

条件の数値を「99」すると、「YES」を選択したドロップダウンリストのセルが赤く変わりました。そして、数値を「150」にすると、設定した条件”セル「A2」が100より小さい場合”に合わないので、書式設定は実行されず色は変わりません。

ドロップダウンリストの選択で他のセルが変わる
ドロップダウンリストの選択肢によってドロップダウンリストを作成したセルの色を変更する方法を紹介しましたが、今度はドロップダウンリストを作成したセルの色では無く、別の位置にあるセルの色が変わる様に設定したいと思います。
Googleスプレッドシートのデータ表で目立たせたいのは、ドロップダウンリストのセルでは無く、同じ行の他の位置にあるセルの場合もあると思います。その場合は「書式設定の条件」をドロップダウンリストでは無く、色を変えたいセルに設定することで、ドロップダウンリストの選択で他のセルの色が変更される仕組みにすることができます。
ドロップダウンリストの選択によって、「A2」の色を変更する設定にします。

セル「A2」を選択、メニューから 表示形式 > 条件付き書式 を選択して「条件付き書式設定ルール」を表示します。

「条件付き書式設定ルール」で「YES」が選ばれた時と「NO」が選ばれた時2つの条件を作成。”セルの書式設定の条件”で[カスタム数式]を選び、数式を入力します。
「YES」の場合の数式
=C2="YES"
「NO」の場合の数式
=C2="NO"
「YES」「NO」それぞれの書式設定のスタイルを設定して「完了」をクリックします。

ドロップダウンリストで「YES」が選ばれると「A2」のセルが赤に、「NO」が選ばれると緑に変わりました。

 |
|
|
 |
|
国内で10年前からサービスを提供しているタスク管理・プロジェクト管理ツール。
利用者が100万人を超え、エンジニアの方以外にも、事務やデザイナー、マーケター、営業など、多様な職種の方にお使いいただいています。 |
|
|
 |
|
 |
|
 |
|
 |
|
 |
|