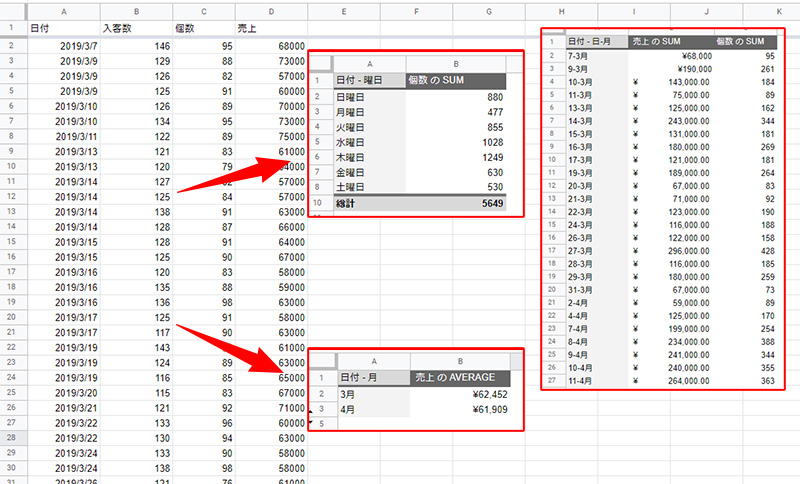Googleスプレッドシートで作成されたデータから、対象を絞り込んだりデータ間の関係性を確認したりなど、データ解析に便利な機能「ピボットテーブル」の使い方を紹介します。
日付で並べられたデータセットでは、この日は何曜日?、何月?、グループ分けごとの総売上個数は?など、データを眺めるだけでは分析は難しい。Googleスプレッドシートで、日付ごとに「入客数」や「売上」などを入力したデータセットから、”何曜日が最も売り上げが高いのか?”、”○月は何個売れたのか?”など対象をしぼった分析には「ピボットテーブル」を使うのが簡単で便利です。

大きなデータセットから対象を絞込んでデータ解析ができるGoogleスプレッドシートの「ピボットテーブル」ですが、この記事では、日付で並べられたデータセットから、曜日、月ごとにグループ分けする機能を中心に紹介します。
![Googleスプレッドシート 表の値を一列に並べ替えて再構築した表を作成[FLATTEN]](https://i0.wp.com/liquidjumper.com/Home/wp-content/uploads/2021/01/googlespreadsheet_flatten_16.jpg?fit=100%2C57&ssl=1) |
|
ピボットテーブルで日付を曜日別にグループ分けする
日付ごとに「入客数」や「売上」などが入力されたデータセットから、曜日別の売上個数や最多個数を絞込んで表示したいと思います。
対象のデータセットを選択してメニューから データ > ピボットテーブル を選択

ピボットテーブルの作成場所を「新しいシート」、「既存のシート」から選択します。
今回は「新しいシート」を選択して「作成」をクリックしました。

新しいシートにピボットテーブルが作成されました。作成された直後は対象のデータを追加していなので、表示は空白の状態です。

右側に表示された「ピボットテーブルエディタ」で対象のデータを追加します。
“行”に「日付」を追加しました。

1列目が「日付」で並びました。

続けてピボットテーブルエディタの”値”に「入客数」を追加しました。

2列目に「入客数」が表示されました。

日付で並んだデータセットを曜日別に表示を変換
「日付」の列のセルを選択、右クリックメニューから ピボット日付グループを作成 > 曜日を選択

日付で並んでいた行が、曜日別にグループ分けされました。
値の列には集計値(デフォルトはSUM)が表示されます。

最大値を表示する
集計値は「SUM」の他に「MAX」「MIN」など集計方法を変更できます。
ピボットテーブルエディタで、集計を「MAX」に変更しました。

入客数の列が、SUMからMAXに変更され、曜日ごとの最多入客数が確認できました。

ピボットテーブルで日付を月別にグループ分けする
今度は日付から「月別」のグループに分け、月別の売上平均値を表示したいと思います。
「日付」の列のセルを選択、右クリックメニューから ピボット日付グループを作成 > 月を選択
ピボットテーブルエディタで「総計を表示」を無効に。値を「売上」に変更。集計を「AVERAGE」にします。

集計値の列を選択、メニューから 表示形式 > 数字 > 通貨(端数切り捨て)に変更。
月別の売上平均値を表示する事ができました。

まとめ:Googleスプレッドシートのピボットテーブルでデータ解析
大きなデータセットから対象を絞込んでデータ解析ができるGoogleスプレッドシートの「ピボットテーブル」を紹介しました。
この記事では日付で並べられたデータセットから、曜日、月ごとにグループ分けする機能を中心に紹介しましたが、「四半期別」「秒、分、時」「経過日数」など分けられる方法は他にもあります。又、「データセット」「行」「列」「値」「フィルタ」の組み合わせを工夫すれば更に詳細な分析を行うことが可能になります。
「ピボットテーブル」はデータセットを崩さず簡単に利用できるので、Googleスプレッドシートで作ったデータを分析する際は使ってみてください。
 |
|
|
 |
|
国内で10年前からサービスを提供しているタスク管理・プロジェクト管理ツール。
利用者が100万人を超え、エンジニアの方以外にも、事務やデザイナー、マーケター、営業など、多様な職種の方にお使いいただいています。 |
|
|
|
 |
|
 |
|
 |
|
 |
|