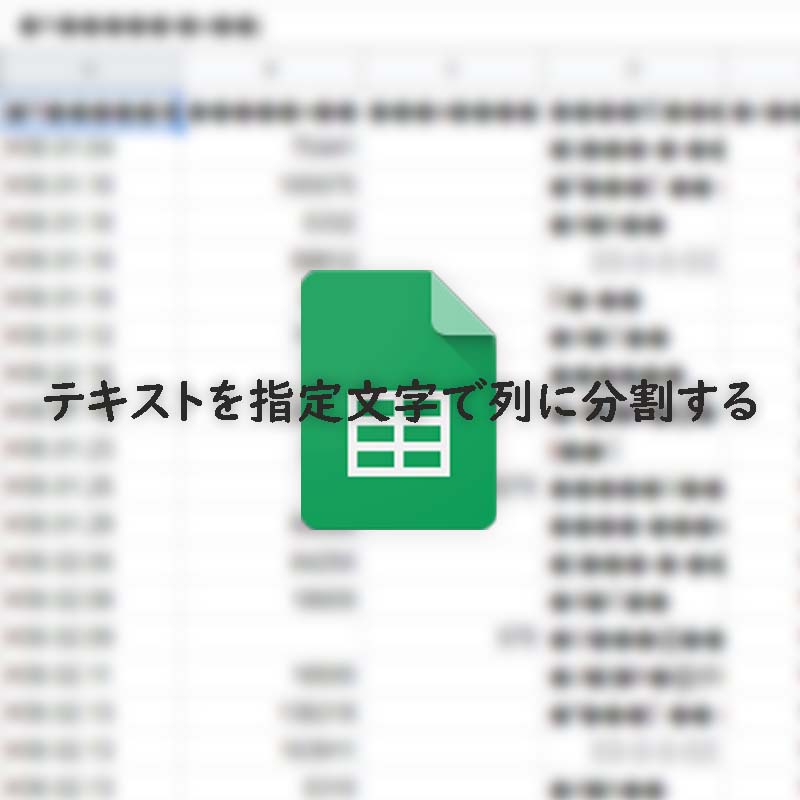Googleスプレッドシートにファイルを読み込んだら意図せず日付と時間が同じセルに入っていてたり、CSVファイルの記述方法を間違えて、一つのセルに文字列が連なったテキストが入力されてしまうことも。
そのようなデータはデータとしては扱いにくく非常に厄介です。だからと言って手動で一つ一つ分割するのは現実的ではありません。
Googleスプレッドシートではテキストを指定した文字で分割しそれぞれ列に振り分けてくれる機能があります。
この記事では、セルに入力されているテキストを列に分割してくれるスプレッドシートの機能「テキストを列に分割」を紹介します。
「テキストを列に分割」の実行方法
メニューから実行
すでにセルに入力されたテキストを分割する場合はメニューから実行します。
テキストが入力されたセルを選択します。

セルを選択した状態で、データ > テキストを列に分割 を選択します。

「テキストを列に分割」を選択すると区切り文字の候補が並ぶプルダウンメニューが現れます。

貼り付けから実行
まだセルにテキストが入力されていない場合は貼り付けから実行する事ができます。
セルにテキストを貼り付けると「貼り付けアイコン」が表示されるので、そこから「テキストを列に分割」を選択します。

メニューからの方法と同様に区切り文字の候補が並ぶプルダウンメニューが現れます。

分割文字を選択指定して列に分割する
一つのセルに入力されている日時のテキスト「2019/11/01 12:55:00」を日付と時間に分けたいと思います。

メニュー又は貼り付けから「テキストを列に分割」を選択すると、区切り文字の候補並ぶプルダウンメニューが現れます。
「2019/11/01 12:55:00」は日付と時間の間にスペースがあるのでプルダウンメニューから「スペース」を選びます。

スペースを境に「2019/11/01」と「12:55:00」で列に分割されました。

分割後に元に戻す
分割を実行後にプルダウンメニューから「自動的に検出」を選択すると分割前に戻ります。

分割文字を入力指定して列に分割する
プルダウンメニューに区切りたい文字が無い場合は、任意に区切り文字を指定することができます。
「2019/11/01」日付の区切りで使われている「/」スラッシュが候補にないので、「カスタム」を選択します。

カスタムの右に「/」を入力すると「2019」「11」「1」で列に分割されました。

複数のセルをまとめて列に分割する
テキストを列に分割はセル単体だけではなく複数のセルをまとめて列に分割する事ができます。
複数のセルを選択してメニューから「テキストを列に分割」を選択するとプルダウンメニューが表示され実行できます。

列のセルをまとめて分割する事も可能です。

しかし、行を跨いで実行する事はできません。メニューから選択しようとしてもグレーアウトで選択できません。

まとめ
Googleスプレッドシートでテキストの指定文字で列に分割する方法を紹介しました。
データ > テキストを列に分割
セルにまだテキストが入力されていない場合は
セルにテキストを貼り付けて、貼り付けアイコンからテキストを列に分割
「テキストを列に分割」を選択後に表示されるプルダウンメニューから区切り文字を選択
プルダウンメニューに区切り文字がない場合はカスタムから任意に区切り文字を入力する
読み込むファイルは必ずしも都合よくセルに分けられるわけではありません。むしろ少ないかも知れません。
その様なデータを扱う場合は、「テキストを列に分割」を使って扱いやすい状態にしてから作業してみてはどうでしょう。
|
 |
|
国内で10年前からサービスを提供しているタスク管理・プロジェクト管理ツール。
利用者が100万人を超え、エンジニアの方以外にも、事務やデザイナー、マーケター、営業など、多様な職種の方にお使いいただいています。 |
 |
 |
|
 |
|
 |
|
 |
|
 |
|