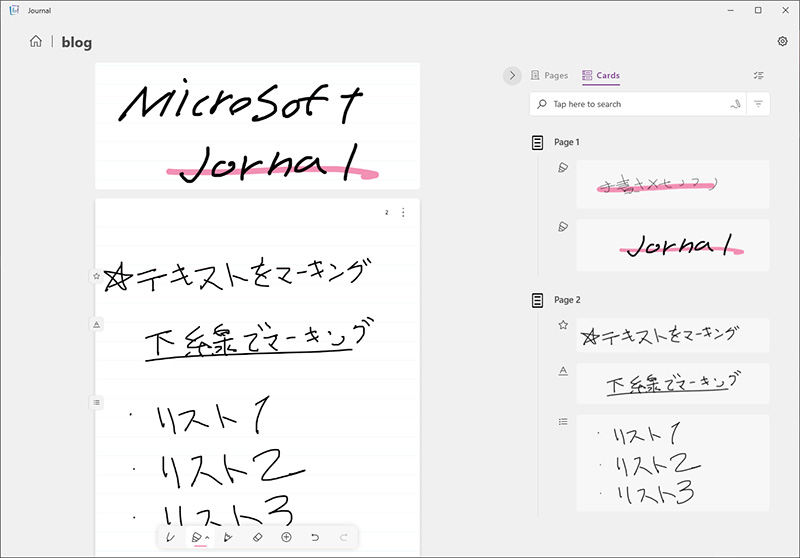MicrosoftからWindows10用手書きメモアプリ「 Jornal」がリリースされました。
Microsoftの先進的、実験的なアプリやツール等を研究開発する社内プロジェクトが開発したアプリです。まだ開発初期段階のため実用するのは難しいと思いますが、Microsoftの先進技術が組み込まれた手書きアプリの使用感が気になるので、ダウンロードして使ってみました。
注意:先述したように「 Jornal」は開発初期段階という事もあり、操作を受け付けつけない、更に起動している他のアプリも反応しなくなったりと挙動が不安定なので、実用はオススメしません。この記事を参考にダウンロードする場合も、現段階ではあくまでも試用にとどめておくのが良いと思います。
 |
|
Microsoft「 Jornal」をインストール
実験的アプリ「 Jornal」は、Windows10の”Microsoft Store“からダウンロードできます。
Microsoft Storeを起動して検索窓に”Jornal“と入力すると「Jornal」アプリが表示されるので、[入手]ボタンをクリックしてダウンロードします。

「 Jornal」にペンタブで手書き記述
Microsoft「 Jornal」は手書きメモアプリです。
キーボード等を使ったテキストの入力ではなく、ペン入力を想定したアプリです。(一応マウスでも操作可能です)
紙のノートやメモ帳にペンを使って書くのに近い感覚で、白いキャンバスの何処にでも自由に書けるのがメリットと言えるでしょう。
アプリを起動してHOME画面で 「ADD NEW JOURNAL」をクリックします。

「ADD NEW JOURNAL」をクリック、”ジャーナル”の名前を決めて次に進むと、「ページ」が表示されます。

ちなみに
・[Ctrl] + [+]:拡大
・[Ctrl] + [-]:縮小
で表示を拡大縮小できます。
ペンの種類
■インクペン
濃く、シッカリ、滲み無く書くのに適してるペン。ペンのサイズや色も選べます。

■蛍光ペン
注目箇所や注釈を記述するのに適してる蛍光ペン。

■鉛筆
鉛筆の繊細な書き味を再現したペン。

■消しゴム
なぞった箇所が詳細に消えるのではなく、ストローク毎に「パッ!」と削除されます。

筆圧非対応
ワコムのペンタブレット「Wacom Intuos Pro」を使って手書き記述したところ、筆圧感知には対応していませんでした。(筆圧に対応してくれると、書き味が良くなって使いたくなるんだけどと個人的には思いますが。)
ちなみに、ワコムペンの後端は「 Jornal」でも消しゴムとして機能します。
「 Jornal」のメニューで消すゴムを選択しなくても、ペンの後端でテキストなぞるだけで、不要箇所を消すことができます。
「 Jornal」の注目機能、マーキングを認識して自動でカードに振り分け
Microsoft「 Jornal」の最も特徴的な機能がこの「カード」振り分け機能でしょう。手書きテキストの”マーキング”内容を認識して、「カード」に振り分けてくれる機能で、「ページ」間を横断した、「カード」のキーワード検索が可能になります。
「☆」でマーキング
テキスト行の横に「☆」を付けると、自動でテキストが「☆」に分類され、「カード」が作成されます。

「☆」のある行のテキストが認識され、「カード」が作られました。

テキストに下線を引いてマーキング
テキストに下線を引くと、重要箇所と認識して、「カード」が作成されます。

下線を引いたテキストの「カード」が作成されました。

先頭に「・」でリストとしてマーキング
箇条書きテキストの先頭に「・」を付けると、リストに分類された「カード」が作成されます。

「・」を入れたテキストがまとめて「カード」になりました。

図形を描いてマーキング
テキスト以外の図形を描くと、「図形」に分類された「カード」が作成されます。

図形と認識し「カード」が作られました。

カードをキーワード検索
作成された「カード」は、サイドパネルにリスト表示され、そこで”キーボード入力”又は”手書き入力”でキーワード検索する事ができます。
1文字づつ、検索にヒットした箇所が、四角い枠で囲まれて表示されます。

テキストに蛍光ペンで下線を引く
テキストに蛍光ペンで下線を引くと蛍光ペンに分類された「カード」が作成されます。

ペンのストロークと蛍光ペンが接触した?箇所が認識され、「カード」が作成されました。

「 Jornal」の手書きテキストをコピーして他のアプリにペースト
Microsoft「 Jornal」で書いた(描いた)内容はテキスト又は画像として、他のアプリにペーストする事ができます。
書いた(描いた)内容をコピーする手順は、コピーしたいテキスト・図形を”ペン”で囲みます。

ペンで囲むと選択モードになり、メニューが表示されるので、コピーの使用目的の違いで「COPY」「COPY AS TEXT」のどちらかを選びます。

「COPY AS TEXT」
テキストとしてコピーされ、メモ帳やテキストアプリに、テキスト内容をペーストできます。

「COPY」
画像としてコピーされ、Photoshop等の画像編集アプリにペーストして画像として扱うことができます。

「 Jornal」にPDFファイルをインポート
Microsoft「 Jornal」はPDFファイルをインポートできます。
メニューの「+」から「Import PDF Document」をクリックすると、ファイルダイアログが表示されるので、PDFファイルを選択してインポートします。

読み込んだPDFドキュメントに注釈を入れるなどの使い方に適しているのではないでしょうか。

まとめ:Microsoftの手書きメモアプリ「 Jornal」
Microsoftの手書きメモアプリ「 Jornal」の紹介でした。
記事内で紹介した機能以外に、右クリックメニューから行間を拡大縮小する機能やページを分ける機能、サイドパネルの位置を変更する機能などもあり、開発状況次第では、非常に期待が持てるアプリなのではないでしょうか。

ただ、現バージョンは開発初期段階なので、実用に耐えられるほどの完成度ではありません。突然何も書けなくなるばかりか、他のアプリとの相性問題もあるようで、筆者の環境ではPhotoshopとの相性が悪く、操作できなくなるなどの問題がでました。ダウンロードする場合もその点に注意して使用するのが良いと思います。
 |
|
 |
|
|
|
 |
|
|
 |
|
 |
|
 |
|