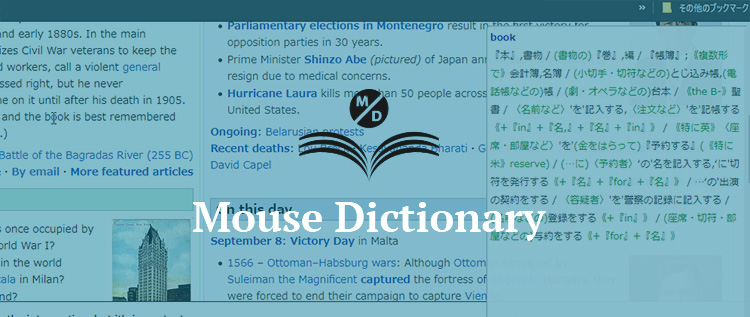さまざまな情報を調べるのに今やネットを使った情報収集は欠かされません。
でも情報を深堀りすると日本語のサイトだけでは行き詰まり、どうしても英語のサイトを閲覧する必要が出てくることも多いと思います。
文章の一節など、欲しい情報の必要箇所が分かっている場合は、その部分をコピーして、「Google翻訳」や「DeepL翻訳」を使って翻訳すれば、目的は果たせます。しかし、単語一つの為だけに、毎回コピー・ペーストを繰り返すのは効率が悪すぎます。
そこでオススメなのがWebブラウザ内で動作する辞書ツールです。
Mouse Dictionary/マウスディクショナリー
この拡張機能をWebブラウザに追加すると、開いているサイトの英単語にマウスカーソルを重ねるだけで、和訳や使用方法など英和辞書の内容が瞬時に表示されて、非常に便利です。
 |
|
Mouse Dictionary/マウスディクショナリーとは
Mouse Dictionary/マウスディクショナリーはWebブラウザ内で動作する高速辞書ツールです。
Webブラウザ内で動作する辞書ツールとして、マウスカーソルを単語の上に重ねたら、瞬時に訳等を表示してくれるのを望みますが、このマウスディクショナリーは、とにかく高速。爆速です。
マウスカーソルを単語や熟語に合わせて、訳が表示されるまでタイムラグが無いので、文章をなぞるように調べることができます。
Webブラウザ内で動作する辞書ツールは他にもありますが、Mouse Dictionary/マウスディクショナリーの特徴は
- オフラインでも利用可能。
- 表示を任意にカスタマイズできる。
- YouTube字幕、Google Docs、PDFドキュメント上のテキストでも利用可能。
- お好みの辞書データをインポート可能
Mouse Dictionary/マウスディクショナリーをインストール
マウスディクショナリーの拡張機能をWebブラウザに追加します。
Mouse Dictionary/マウスディクショナリーHP:
⇒https://mouse-dictionary.netlify.app/en/
Mouse Dictionary/マウスディクショナリーHPのトップページに移動すると、Webブラウザ「CHROME」と「FIREFOX」のダウンロードボタンがあるので、どちらかを選んでクリックします。「CHROME」を選択しました。

Chromeストアに移動しました。「Chromeに追加」をクリック

拡張機能を追加するか確認されるので「拡張機能を追加」をクリックします。

マウスディクショナリーの拡張機能がChromeに追加されました。

Chromeブラウザの右上に「Mouse Dictionary」アイコンが表示されない場合は、拡張機能のアイコンをクリックして「Mouse Dictionary」が追加されている事を確認してください。Chromeブラウザの右上に固定する場合はピンのアイコンをクリックします。

「Mouse Dictionary」のアイコンが固定されました。
これで辞書で調べたい時にすぐ使えます。

辞書データを登録
マウスディクショナリーを追加する事はできましたが、辞書データが無いのでまだ使えません。
機能拡張のオプションから辞書データを登録します。
Chromeの[ツール]メニューから[拡張機能]を選択します。
![Chromeの[ツール]メニューから[拡張機能]を選択](https://i0.wp.com/liquidjumper.com/Home/wp-content/uploads/2020/09/mouse_dictionary_add_11.jpg?resize=500%2C295&ssl=1)
Chromeの拡張機能にマウスディクショナリーが追加されたのが確認できました。
「詳細」をクリックします。

拡張機能のオプション の右のマークをクリックします。

フリー辞書のデータ登録を確認する表示で「OK」をクリックします。
「OK」をクリック

フリー辞書のデータが登録されました。「OK」をクリック

デフォルトでは文字コード「Shift-JIS」、辞書データ形式「英辞郎テキストデータ」のようです。ココで好きな辞書データの読み込みも可能です。

これで「マウスディクショナリー」を使用する準備ができました。
次は実際に使ってみたいと思います。
 |
|
Mouse Dictionary/マウスディクショナリーを使い方
マウスディクショナリーの使い方は簡単です。
訳したいサイトに移動して、ブラウザの「Mouse Dictionary」アイコンをクリック
これだけです。
あとは、マウスカーソルを訳したい単語や熟語に重ねるだけで、右側に辞書の内容が表示されます。
英語版ウィキペディア
英語版ウィキペディアを表示して、「Mouse Dictionary」アイコンをクリック。マウスカーソルを”long”に重ねると、右側に”long”に関する辞書の内容が表示されました。

YouTube字幕
YOUTUBEを表示して動画を再生、字幕アイコンをクリックして字幕を表示します。そしてブラウザの「Mouse Dictionary」アイコンをクリック。
マウスカーソルを字幕の単語に重ねます。カーソル”out”に重ねると、右側に”out”に関する辞書の内容が表示されました。

Googleドキュメント
Googleドキュメントを表示して、「Mouse Dictionary」アイコンをクリック。マウスカーソルを”considered”に重ねると、右側に”considered”に関する辞書の内容が表示されました。

まとめ:ブラウザにとりあえず追加しておいて損はない拡張機能
Webブラウザの辞書ツール Mouse Dictionary/マウスディクショナリー を紹介しました。
様々な調べごとを深堀りすると、英語サイトにたどり着き英語能力の必要性を実感します。
Mouse Dictionary/マウスディクショナリーのダウンロードページに
英語学習者のための超高速辞書ツール
と記載されています。
辞書ツールを使えば英語の多読学習で英語版ウィキペディアなど英語のサイトを活用する際に一々辞書を広げる必要がなくなります。
英語サイトで調べ物をする時、日本語サイトで知らない英単語を見つけた時、もちろん英語学習をする時。
なにかと便利なので、超高速辞書ツール「Mouse Dictionary/マウスディクショナリー」使ってみてはどうでしょう。
「キクタンシリーズ」のアルクが提供する、スマートフォンで英会話学習ができる自主トレーニングサービス。
| スマホで簡単英会話トレーニング!【トーキングマラソン】 |
| 1つのスキットが5分単位で完了するので、スキマ時間を利用して効率的にトレーニングができます。 音声認識技術を使った判別システムで、スマートフォンを相手にして何度でも繰り返し会話トレーニング。 英会話教室やオンライン英会話で講師との会話に不安を感じる人に、英会話学習の第一歩としてオススメ。 |
| 自分で考え、英語を発するスマホ自主トレーニングアプリ【トーキングマラソン】まずは2週間無料でお試し! |
 |
|
 |
|
1レッスン129円から!英会話学習が低価格で始められる、コストパフォーマンスの良いオンライン英会話スクール。レッスンの予約から受講、復習をスマホアプリで行えます。
レッスン料は入会期間の縛りはなく、毎月ごとのお支払い。 |
 |
 |
|
 |
|
 |
|
 |
|
 |
|