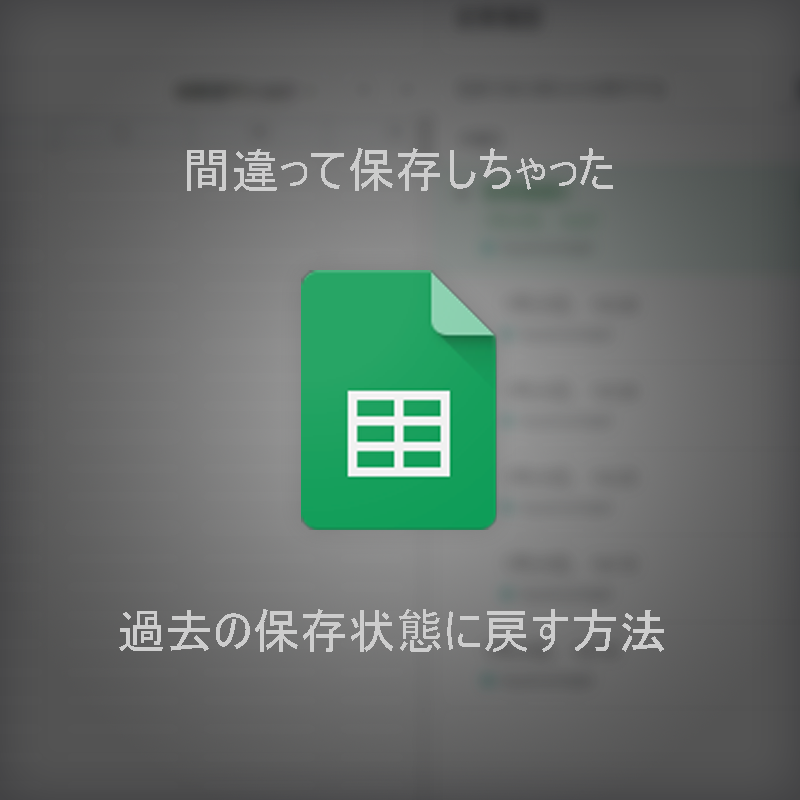Googleスプレッドシートは保存を自動でしてくれるのでとても便利です。
わざわざ保存の操作をする必要も無いし、保存を忘れてミスする事も基本的にありません。
ただその自動保存であるが故に意図しない保存が行われる事があります。
直前の一寸した変更であれば修正箇所も把握してるので問題も小さいですが、大幅な変更の場合は大問題です。
そのような場合は問題の無い状態に戻したいと当然思います。
Googleスプレッドシートは過去の保存状態に戻すのも非常に簡単に出来ます。
今回はGoogleスプレッドシートの変更履歴を使って過去の保存状態を復元する方法を紹介します。
![[Googleスプレッドシート]ダウンロードしてPCに保存する方法とファイル形式](https://i0.wp.com/liquidjumper.com/Home/wp-content/uploads/2020/01/spreadsheet-fileformat01.png?fit=100%2C100&ssl=1) |
|
変更履歴表示
検証用として4回保存したデータファイルを作りました。

変更履歴を表示します
ファイル > 変更履歴 ▶ > 変更履歴の表示

変更履歴表示になって、変更されてきた箇所が強調されました

右側に変更履歴のリストが表示されました。
この中から戻したい保存バージョンを選択します。

過去の保存状態に戻す
この中からどれか選択してみましょう。
3番目を選択します。

変更履歴3を保存した状態に戻りました。


最新の板に名前を付ける
履歴が複数になると、履歴のリストからどの履歴が求める保存状態なのか見分けが付きにくい。
見つけやすくするために保存バージョンに名前を付けることが出来ます。
ファイル > 変更履歴 ▶ > 最新の版に名前を付ける

わかりやすい名前を付けて保存します。
「変更履歴5」と付けて保存しました。

ファイル > 変更履歴 ▶ > 変更履歴の表示
で変更履歴を表示します。
履歴のリストに先程付けた名前「変更履歴5」が表示されました。
これで求める保存バージョンが見つけやすくなります。

 |
|
まとめ
Googleスプレッドシートを使った過去の保存状態に戻す方法を紹介しました。
保存履歴を表示
⬇
履歴のリストから求める保存バージョンを選ぶ
⬇
[この版を復元] をクリック
これだけで過去の状態に復元出来ます。
保存履歴から見つけやすいように、保存バージョンに名前を付けることも出来ます。
Googleスプレッドシートは何か書き込んだり変更するたびに自動保存されるので保存履歴が大量になります。
数日立ってから保存履歴から求めるバージョンを見つけるのは大変なので、タイミングを見計らって保存バージョンに名前を付けることをオススメします。
どんどん書き込んで変更も繰り替えして、やっぱり数日前のが良かったと思ったら即座に戻す事ができる。
Googleスプレッドシートは保存に対して不安になる事なく扱えます。
是非Googleスプレッドシートを使ってみてはどうでしょうか?
|
 |
|
国内で10年前からサービスを提供しているタスク管理・プロジェクト管理ツール。
利用者が100万人を超え、エンジニアの方以外にも、事務やデザイナー、マーケター、営業など、多様な職種の方にお使いいただいています。 |
 |
|
 |
|
 |
|
 |
|
 |
|