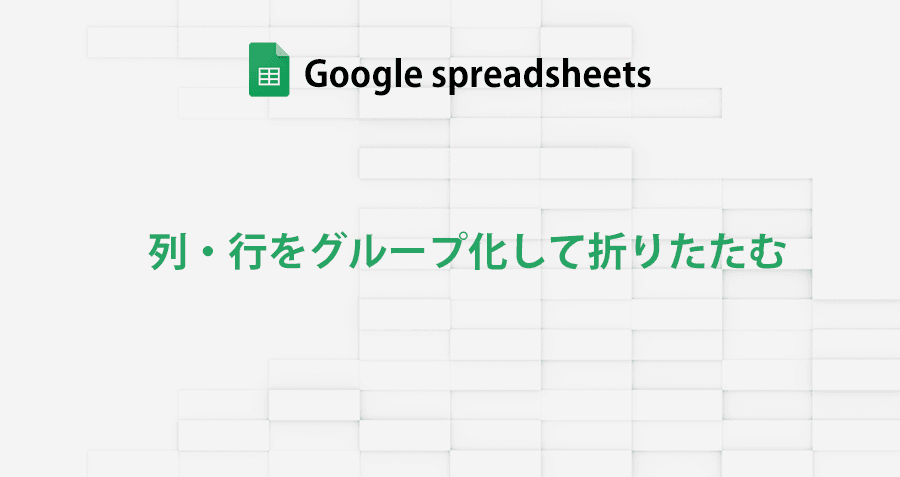Googleスプレッドシートで作成したデータが大きくなると
「この範囲の値は今関係ない情報だから非表示にしたい」
「知りたい値の範囲が下の方にあって、毎回探すのが大変」
その様な事ありませんか?
Googleスプレッドシートには、列や行をまとめてグループ化できる機能があり、特定の範囲を折りたたんで隠す事ができます。
この記事では、「A群の情報」と「B群の情報」などのように、情報を分けることができて、
データを整理するのにも役立つ「グループ化」の使い方を紹介します。
 |
|
Googleスプレッドシートで隠したい列・行をグループ化する
Googleスプレッドシートで列や行の範囲をグループ化するのは非常に簡単です。
隠したい列をグループ化する
列をグループ化するには、まず、折りたたみたい範囲の列を選択。
右クリックメニュー > 列○~○をグループ化
または
メニューバーから データ > 列○~○をグループ化(Alt + Shift + →)

グループ化されると、列番号の上に「-」が表示されました。

その「-」をクリックするとグループ化した範囲(この例では「DEFG」)の列が折りたたまれ、非表示に状態にできます。
折りたたまれた状態になると、「-」が「+」に変わります。

複数の範囲をグループ化したい場合は範囲別にグループ化する必要があります。
隠したい行をグループ化する
行をグループ化するには、まず、折りたたみたい範囲の列を選択。
右クリックメニュー > 行○~○をグループ化
または
メニューバーから データ > 行○~○をグループ化(Alt + Shift + →)

グループ化されると、行番号の左側に「-」が表示されました。

その「-」をクリックするとグループ化した範囲(この例では「埼玉県」)の行が折りたたまれ、非表示に状態にできます。
折りたたまれた状態になると、「-」が「+」に変わります。

入れ子でグループ化
「この情報を示すデータは表示する必要無いけど、下3行のデータだけは残したい」
その様な場合は、グループ化した範囲を、入れ子にしてグループ化すると便利。
グループ化した範囲の列・行を含めて選択し、再び同じ手順でグループ化します。
この例では、グループ化した列「F・G・H・I」と、追加で「E」を選択しグループ化。

すると、最初にグループ化した範囲を入れ子にしてグループ化されました。

グループを入れ子にすると、「E・F・G・H・I」列全てを折りたためますが、
「F・G・H・I」列だけを折りたたんで、「E」列は開いたままにする事もできます。

![[Googleスプレッドシート]世界標準時を使って地域毎の日付時刻に時差変換する方法](https://i0.wp.com/liquidjumper.com/Home/wp-content/uploads/2021/02/googlespreadsheet_utc_timezone_convert_13-1.jpg?fit=100%2C55&ssl=1) |
|
Googleスプレッドシートでグループ化を解除する
グループ化の解除は、グループ全体の解除と、範囲の一部だけの解除ができます。
グループ化した全てを解除
■操作ボタン「-」「+」の右クリックメニューからグループを削除
グループ化を折りたためる操作ボタン「-」「+」を右クリックし、表示されるメニューから グループを削除

■メニューからグループ化を解除
グループ化した範囲全ての列・行を選択
右クリックメニュー > 行○~○をグループ化を解除
または
メニューバーから データ > 行○~○をグループ化を解除(Alt + Shift + ←)

グループ化の一部を解除
グループ化した範囲から、解除したい列・行を選択。
右クリックメニュー > 行○~○をグループ化を解除
または
メニューバーから データ > 行○~○をグループ化を解除(Alt + Shift + ←)
この例では、グループ化されている「E・F・G・H・I」列から「H・I」を選択し、「グループ化の解除」をクリック

グループ化した範囲の一部が解除されます。
グループ化した「E・F・G・H・I」列から、「H・I」だけを解除されました。

端以外をグループ解除すると分割される
グループ化された範囲の端以外を解除すると、グループは分割されます。
この例では、グループ化した「E・F・G・H・I」列から、「F・G」を解除したら、「E」列と「H・I」列のグループの2つに分かれました。

 |
|
グループ化の操作ボタン「-」「+」の位置を移動
グループ化の操作ボタン「-」「+」の位置を、
・列の場合は右左
・行の場合は上下
に移動できます。
機能自体に違いはないので、どの位置が操作しやすいか試してみるのも良いかも知れません。

操作ボタン「-」「+」の位置を変更する場合は1列目・1行目に注意
■グループ化する際は、操作ボタン「-」「+」の位置の設定に注意
操作ボタン「-」「+」の位置の設定を
・列の場合は左
・行の場合は上
に設定した状態のまま、列番号「A」、行番号「1」を含んだグループ化をしようとすると、次のようなアラートが表示されます。

列番号「A」または、行番号「1」を含めたグループ化をする場合は、操作ボタン「-」「+」の位置の設定を
・列の場合は右
・行の場合は下
に戻してからグループ化してください。
■列番号「A」または、行番号「1」を含むグループの、操作ボタン「-」「+」の位置に注意
操作ボタン「-」「+」の位置の設定を
・列の場合は左
・行の場合は上
にした状態で、列番号「A」または、行番号「1」を含んだ範囲を選択し、グループ化をするとアラートが表示され、グループにする事はできません。
しかし、グループ化済みの場合は、列番号「A」または、行番号「1」を含んでいても、位置の変更は可能です。
その場合、グループを折りたたむと操作ボタン「-」「+」は表示されません。
列・行番号の中に「▼」が表示されるので、そのアイコンをクリックするとグループが展開されます。

注意点:
列番号「A」または、行番号「1」が選択された状態だと「▼」がクリックできません。
一度他の列・行を選択するとクリックできるようになります。

まとめ:作業効率UPやデータ整理にも役立つ「グループ化」
Googleスプレッドシートで、特定の範囲を折りたたんで隠す事ができる機能「グループ化」の使い方を紹介しました。
■隠したい列・行をグループ化する
・列をグループ化するには、まず、折りたたみたい範囲の列を選択。
右クリックメニュー > 列・行○~○をグループ化
または
メニューバーから データ > 列・行○~○をグループ化(Alt + Shift + →)
■グループ化を解除
・グループ化を折りたためる操作ボタン「-」「+」を右クリックし、表示されるメニューから グループを削除
・グループ化した範囲全ての列・行を選択。
右クリックメニュー > 行○~○をグループ化を解除
または
メニューバーから データ > 行○~○をグループ化を解除(Alt + Shift + ←)
作業効率UPやデータ整理にも役立つ機能なので、是非試してみてください。
|
 |
|
国内で10年前からサービスを提供しているタスク管理・プロジェクト管理ツール。
利用者が100万人を超え、エンジニアの方以外にも、事務やデザイナー、マーケター、営業など、多様な職種の方にお使いいただいています。 |
 |
|
 |
|
 |
|
 |
|
 |
|