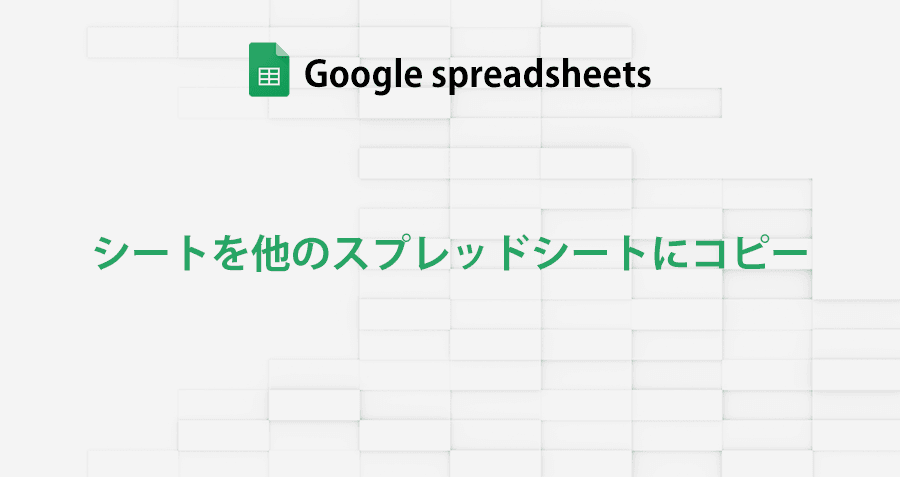「関連する内容のワークシートが、別々のスプレッドシートに分かれているので一緒にしたい」
Googleスプレッドシートで関連する内容の複数のワークシートが、別々のスプレッドシート(ワークブック)に分かれていたら、一緒にしたほうが見比べやすいし、無駄なスプレッドシート(ワークブック)も消せて効率的。
Googleスプレッドシートは、範囲選択したセルの内容を、他のスプレッドシート(ワークブック)にコピー&ペーストで貼り付ける事は可能ですが、
数式やドロップダウンリストなどの「データの入力規則」は通常の方法では、貼り付けられません。
「特殊貼付け」を使えば、「条件付き書式」や「数式」「データの入力規則」なども、貼り付けられますが、
大きいデータのワークシートで、「数式」や「データの入力規則」「条件付き書式」を個別にコピーして「特殊貼付け」するのは非効率。
「いっその事ワークシート自体をコピーしたい」
Googleスプレッドシートには、ワークシートを他のスプレッドシート(ワークブック)にコピーする機能があるので、これを使えば、別々に作成されたワークシートも簡単に、1つのスプレッドシート(ワークブック)にまとめられます。
この記事では、Googleスプレッドシートでワークシートを他のスプレッドシートにコピーする方法を紹介します。
 |
|
ワークシートを新規のスプレッドシートにコピーする
数値・数式・データの入力規則・条件付き書式などが使用されているワークシートを、他のスプレッドシートにコピーしたいと思います。
この例では、複数のワークシートが作成されているスプレッドシート(ワークブック)の中にあるシート「北海道Data」を、新規のスプレッドシートにコピーします。

シート名「北海道Data」を右クリックし、表示されたメニューから
別のワークブックにコピー > 新しいスプレッドシート
をクリック

「シートをコピーしました」とポップアップ表示されるので、「OK」または「スプレッドシートを開く」をクリックします。

「スプレッドシートを開く」をクリックすると、
ワークシート「北海道Data」がコピーされた「無題のスプレッドシート」が開きました。

数式・データの入力規則・条件付き書式を確認
数値・テキストだけでなく、コピー元で使われていた、
「数式」・「データの入力規則」・「条件付き書式」
などもコピーされたスプレッドシートに問題なくコピーされているのが確認できます。
同名で被らないように地名を取得する「数式」もコピーされています。

「データの入力規則」で作成したドロップダウンリストもコピーされています。

国際地点便号の項目に設定した「条件付き書式」もコピーされています。

![[Googleスプレッドシート]データセットを”表”でブログに埋め込み掲載する方法](https://i0.wp.com/liquidjumper.com/Home/wp-content/uploads/2021/02/googlespreadsheet_table-graf_public_13.jpg?fit=100%2C58&ssl=1) |
|
ワークシートを既存のスプレッドシートにコピーする
前項では、新規のスプレッドシートにコピーしましたが、
今度は、既に作成済のスプレッドシートにコピーする手順を紹介します。
編集中のスプレッドシート(ワークブック)に、他のスプレッドシートで作成したワークシートを入れたい場合はこの方法が良いでしょう。
スプレッドシート(ワークブック)の中にあるシート「北海道Data」を、右クリック
表示されたメニューから
別のワークブックにコピー > 既存のスプレッドシート
をクリックします。

「ワークシートのコピー先のスプレッドシートを選択」が表示されました。
ここには、Googleドライブに保存されたスプレッドシートが表示されるので、コピー先の既存のスプレッドシートを選び。
そして下にある「選択」ボタンをクリックします。
この例では、事前に作成したスプレッドシート「都道府県Data」を選択しました。

「シートをコピーしました」とポップアップ表示されるので、一度「OK」をクリックして閉じます。

折角なので、事前に作成した他の県のワークシート「青森Data」と「秋田Data」も「都道府県Data」にコピーしてみましょう。

コピーが完了後、スプレッドシート「都道府県Data」を開くと、「北海道Dataのコピー」・「青森Dataのコピー」・「秋田Dataのコピー」のワークシートが作成されています。
あとは、ワークシート名「〇〇のコピー」から「コピー」を消して完了です。

まとめ:Googleスプレッドシートのデータをまとめて効率化
Googleスプレッドシートでワークシートを他のスプレッドシートにコピーする方法を紹介しました。
■編集中のワークシートを新しいスプレッドシートにコピーする場合は
ワークシート名を右クリック
別のワークブックにコピー > 新しいスプレッドシート
■編集中のワークシートを既存のスプレッドシートにコピーする場合は
ワークシート名を右クリック
別のワークブックにコピー > 既存のスプレッドシート
Googleスプレッドシートで様々なデータを作成してると、情報が分散されて
「どのスプレッドシート(ワークブック)に載ってるんだっけ?」
となりがち。
区分できる情報はまとめて整理したほうが、後々の使い勝手を考えると絶対に効率的なので、Googleスプレッドシートを試用している人は是非試してみてください。
|
 |
|
国内で10年前からサービスを提供しているタスク管理・プロジェクト管理ツール。
利用者が100万人を超え、エンジニアの方以外にも、事務やデザイナー、マーケター、営業など、多様な職種の方にお使いいただいています。 |
 |
 |
|
 |
|
 |
|
 |
|
 |
|