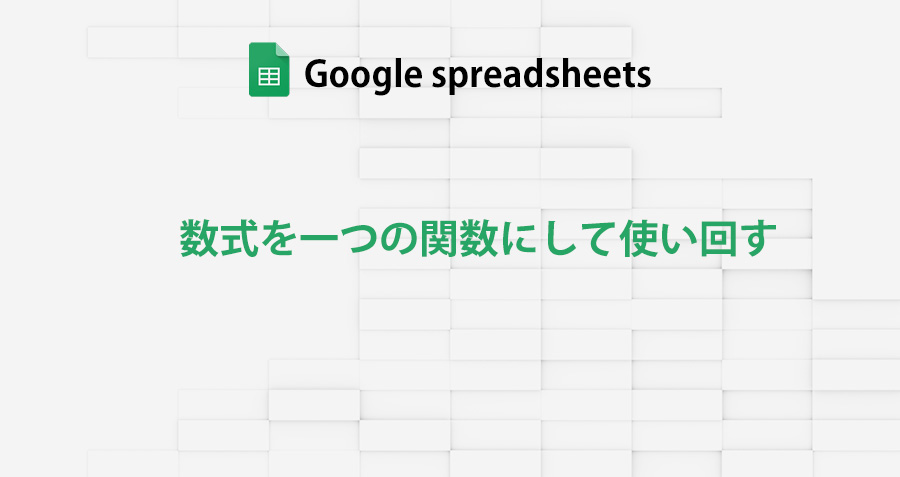Googleスプレッドシートで、さまざまな関数を組み合わせ作成した数式を再利用したい。
試行錯誤してようやく完成させた数式だけでなく、数式自体は凄くシンプルなんだけど、指定した引数の値込みで使い回したい時はありませんか?
その様な使い回したい、そして他のシートでも再利用したい数式は、一つの関数「カスタム関数」にすると、非常に使い勝手が良くなります。
2022年9月、Googleスプレッドシートに新しい機能「名前付き関数」が実装されました。
この新機能により、数式の使い勝手や可読性が向上。
頑張って作成した数式を“資産”として活用できます。
本記事では、Googleスプレッドシートに実装された、数式を「カスタム関数」として再利用できる機能「名前付き関数」の利用方法を解説します。
数式をもっと便利に活用したいと思っている方は是非参考にしてみてください。
 |
|
Googleスプレッドシートの「名前付き関数」とは
「名前付き関数」は、Google スプレッドシートで作成した数式に任意の名前を付けて、新しい関数「カスタム関数」を作る機能。
さまざまな関数を組み合わせて複雑な処理を可能にした数式も、一つの関数にしてしまえば、可読性も高まり再利用も簡単になります。
作成した「カスタム関数」は同シート内での使い回しは勿論、他のシートでもインポートして使うことができます。
「名前付き関数」で「カスタム関数」を作成する
Googleスプレッドシートで数式を扱う際の効率化が期待できる「名前付き関数」
この「名前付き関数」で「カスタム関数」を作成する手順を解説します。
シートのメニューから[データ]>[名前付き関数]をクリック。

シートに「カスタム関数」を作成・管理する為のサイドパネルが開きます。
新規のカスタム関数を作成するには、下にある[新しい関数を追加]をクリック。
![[新しい関数を追加]をクリック](https://i0.wp.com/liquidjumper.com/Home/wp-content/uploads/2022/11/googlespreadsheet_custom_function_06.jpg?resize=300%2C643&ssl=1)
作成する「カスタム関数」の情報を入力していきます。

■関数名
作成するカスタム関数の関数名を入力
「STARS」「WEATHER」「ARRANGE_TEXT」「DAY_OF_THE_WEEK」
など、実際に関数として使用する事を考えて「思い出しやすく、長すぎない」名前にする事をおすすめします。
■関数の説明
「選択したセルのテキストを連結する」「複数の数値を元にミニグラフを作成」
など、作成するカスタム関数がどの様な処理を行うのかを説明します。
■引数のプレースホルダー
カスタム関数で使用する引数の名前を入力
作成するカスタム関数で定義される数式に引数は必要ない場合や、使われる値が固定の場合は、空欄のままでOK。
■数式の定義
カスタム関数で定義する数式を入力
先頭のイコール [ = ] は、付けても付けなくても何方でも構いません。
入力し終わったら「次へ」をクリック
定義した数式の確認と、残りの補足情報を入力します。

■引数の説明
引数のプレースホルダーの項目で指定した引数の説明
この引数は何の値なのか、関数内の役割を簡単に説明します。
■引数の例
B1 ”ABC” 123
など、文字列なのか、数値なのか、範囲なのか、引数の入力例を入力します。
入力内容に問題無ければ「作成」をクリック
サイドパネルに作成したカスタム関数が表示されました。

作成した「カスタム関数」を使用する
作成した「カスタム関数」の使い方は、Googleスプレッドシート標準の関数と変わりません。
上項目で作成したカスタム関数 「STARS」を使ってみましょう。
シートのセル又は数式欄に「=ST」と入力すると、関数の候補パネルが開きます。
そのパネルに並ぶ標準の関数に混じって「STARS」が見つかるので選択。

カスタム関数を作成時に、関数の説明や入力例など補足情報を入力していれば、既存の関数と同様に関数・引数の説明、入力例など、関数の情報が表示されます。
使用頻度の少ない関数だと、たとえ自分で作成した関数であっても、使い方を忘れてしまいがち。面倒かもしれませんが、説明は残しておくのが良いでしょう。

作成したカスタム関数「STARS」は、引数に指定した数だけ星印を並べる処理をします。
=STARS(10)
星印が10個ならびました。

 |
|
作成済みの数式から「カスタム関数」を作成する
「カスタム関数」は、サイドパネルで数式を直接入力して作成する事も出来ますが、既存の数式を元にして作成する事もできます。
こちらの方法は、数式を入力する欄にコピー&ペーストでOKなので、複雑な数式でも入力が簡単。更に、引数の名前もまとめて変換出来るのでとても効率的です。

■数式入力欄に既存の数式をコピー&ペースト
サイドパネルを開き[新しい関数を追加]をクリック。
関数名と関数の説明を入力
「引数のプレースホルダー」を一旦無視して、「数式の定義」に、コピーした数式をペーストします。

■引数の候補
入力した数式で使われているプレースホルダが自動で認識され、下に表示されます。
引数の候補として表示されたテキストをクリック
ここで引数名を決め入力。又は、[セル][範囲]など下に表示される候補から選ぶ事もできます。
引数名が決まったら「定義」をクリック

すべての箇所が引数名で置き換えられました。

入力し終わったら「次へ」をクリック
後は手入力の場合と同様に、引数の説明と、引数の入力例を入力
問題無ければ「作成」をクリック
カスタム関数「SCORE_TO_STARS」が追加されました。

作成した「カスタム関数」を他のシートで再利用
カスタム関数は、作成したシート以外のシートで使おうとすると、エラーが返されます。

基本的に「名前付き関数」で作成したカスタム関数は、作成したシート内でしか使えません。
ただし、関数をインポートすれば、他のシートでも使用することができます。
他のシートで作成したカスタム関数をインポートする
サイドパネルの[関数をインポート]をクリック
![[関数をインポート]をクリック](https://i0.wp.com/liquidjumper.com/Home/wp-content/uploads/2022/11/googlespreadsheet_custom_function_14.jpg?resize=300%2C213&ssl=1)
Google ドライブに保存されているGoogleスプレッドシートから、使いたいカスタム関数を作成したシートを選択

選んだスプレッドシート内で作成したカスタム関数が表示されるので、使いたい関数のチェックボックスを有効にして「インポート」をクリック

選んだカスタム関数がインポートされ、作成してないシートでも使える様になりました。

作成したカスタム関数「SCORE_TO_STARS」は、点数を元に最高3個の星印を並べる処理をします。
=SCORE_TO_STARS(B2)
B列の値を引数にして3段階評価に変換。変換した数の星が並びました。

まとめ
Googleスプレッドシートの、数式を「カスタム関数」として再利用できる機能「名前付き関数」の利用方法を解説しました。
「名前付き関数」は、数式を一つの関数「カスタム関数」にできる機能だけでなく、その関数を他のシートで簡単に再利用できる事も非常に重要です。
「カスタム関数」をまとめた専用のシートを作成しておけば、突如、過去に作った複雑な数式が必要になったとしても、インポートするだけで使う事が出来るので非常に効率的。
まさに、数式を“資産”として活用できます。
Googleスプレッドシートで数式をもっと便利に活用したいと思っている方は「名前付き関数」を試してみてください。
自宅からでもWeb制作・プログラミング・アプリ開発などが習得できるさまざまなコースをラインナップ。
非エンジニアでスキルを磨きたい方から、フリーランス、就職/転職を目指す方まで、専属のメンターがサポート。
最近は副業ブームもあり「 はじめての副業コース
|
 |
|
国内で10年前からサービスを提供しているタスク管理・プロジェクト管理ツール。
利用者が100万人を超え、エンジニアの方以外にも、事務やデザイナー、マーケター、営業など、多様な職種の方にお使いいただいています。 |
 |
 |
|
 |
|
 |
|
 |
|
 |
|