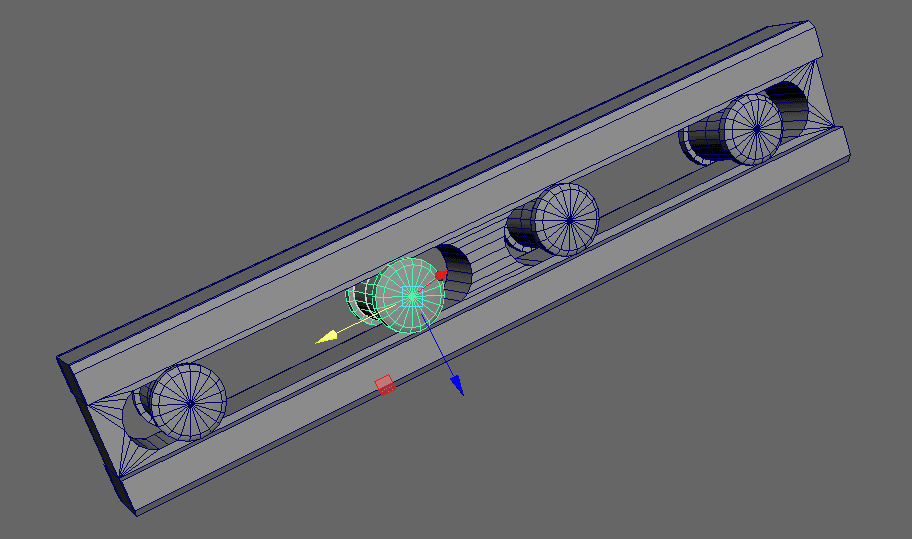MAYA2022で追加された機能は大小さまざまありますが、あまり大きくフューチャーされてない機能の中には「コレ便利!」と言えるものもあったりします。
今回取り上げる機能「ピボットを編集(Edit Pivot)モード」もその一つ
「ピボットを編集(Edit Pivot)モード」は、移動ツールのオプションに追加された機能で、この機能を有効にすると、オブジェクトのピボットを他のオブジェクトのエッジまたは頂点にスナップできるようになります。
オブジェクトのピボットを他のオブジェクトのエッジまたは頂点にスナップできると何が良い事あるの?
例えば、斜めに傾いたオブジェクトに何かしらの部品パーツを付ける場合に役に立ちます。
斜めに傾いているオブジェクトの適切な位置に部品パーツを合わせようとしても、部品パーツのピボットの角度と、傾いてるオブジェクトの角度に関連性が無いので位置わせが難しい。

しかし「ピボットを編集(Edit Pivot)モード」を使って、傾いたオブジェクトピボットを部品パーツの頂点にスナップすれば、傾いてるオブジェクトの角度に沿って移動させることが可能になります。
この記事では、MAYA2022で追加された移動ツールのオプション「ピボットを編集(Edit Pivot)モード」を使って、ピボットを他のオブジェクトのエッジまたは頂点にスナップ、そして角度の違うオブジェクトに対して簡単に位置合わせを可能にする方法を紹介します。
![[MAYA2022]面の形状を接地するメッシュに沿わせるコンポーネントタグを使ったモデリング方法](https://i0.wp.com/liquidjumper.com/Home/wp-content/uploads/2021/08/maya2022_component-tags_shrink-wrap_topimage.gif.png?fit=100%2C59&ssl=1) |
|
MAYA2022の追加オプション、ピボットを他のオブジェクトへスナップする
「ピボットを編集(Edit Pivot)モード」で傾いたオブジェクトのエッジのピボットを部品パーツの頂点にスナップし、オブジェクトの角度に沿って部品パーツを移動出来るようにしたいと思います。

傾いたオブジェクトのエッジのピボットを部品パーツの頂点にスナップ
まず部品パーツを選択し、移動ツール(Move Tool)の設定を表示。
Pivot項目の「ピボットを編集(Edit Pivot)」をクリック、モードを有効にします。

ピボットを編集(Edit Pivot)モードを有効にすると、傾いたオブジェクトのエッジを選択できるようになるので、移動させたい角度のエッジをクリックします。
エッジをクリックすると、エッジのピボットが表示されました。

あとは、通常のピボットを操作するのと同様に、キーボードの[d]を押してピボットを移動モード変更、スナップホットキー[v]で部品パーツの中心の頂点にスナップします。
![スナップホットキー[v]で部品パーツの中心の頂点にスナップ](https://i0.wp.com/liquidjumper.com/Home/wp-content/uploads/2021/08/maya2021_snap-pivot-to-other-objects_05.jpg?resize=520%2C412&ssl=1)
傾いたオブジェクトの角度に沿って部品パーツを移動
部品パーツの中心の頂点にピボットをスナップしたら、移動ツールの設定の「ピボットを編集(Edit Pivot)」をクリックしモードを無効にします。

部品パーツにスナップしたピボットは、傾いたオブジェクトのエッジと同じ角度で移動できるようになりました。
これで、オブジェクトの角度を気にすること無く、部品パーツの位置あわせができます。

 |
|
[PR]テックジム|ゼロからはじめるPython入門講座の申込み
まとめ:MAYA2022の追加オプション「ピボットを編集(Edit Pivot)モード」
MAYA2022の追加オプション「ピボットを編集(Edit Pivot)モード」を使って、ピボットを他のオブジェクトのエッジまたは頂点にスナップ、そして角度の違うオブジェクトに対して簡単に位置合わせを可能にする方法を紹介しました。
今回は移動ツール(Move Tool)だけを取り上げましたが、回転ツール(Rotate Tool)、スケール ツール(Scale Tool)にも「ピボットを編集(Edit Pivot)モード」のオプションがあるので、試してみてください。
なにか便利な利用方法が見つかるかもしれませんよ。
 |
|
Adobeのプラチナパートナーに認定されているデジタルハリウッドのオンラインCGスクール「デジハリONLINE」が提供する「Adobeマスター講座」。
基礎動画教材とAdobe creative cloudの一年版ライセンスがセットになった、コスパ最強のパッケージプランです。
学習ノルマは一切ありません。AdobeCCだけを目的に契約してもOK!
>> デジハリONLINE「Adobeマスター講座」
 |
|
![[MAYA2022]ピボットを他のオブジェクトへスナップして、異なるオブジェクトの角度に沿って移動する方法](https://i0.wp.com/liquidjumper.com/Home/wp-content/uploads/2021/08/maya2021_snap-pivot-to-other-objects_topimage.png?fit=100%2C59&ssl=1) |
|
 |
|
|
 |
|
|
 |
|
 |
|