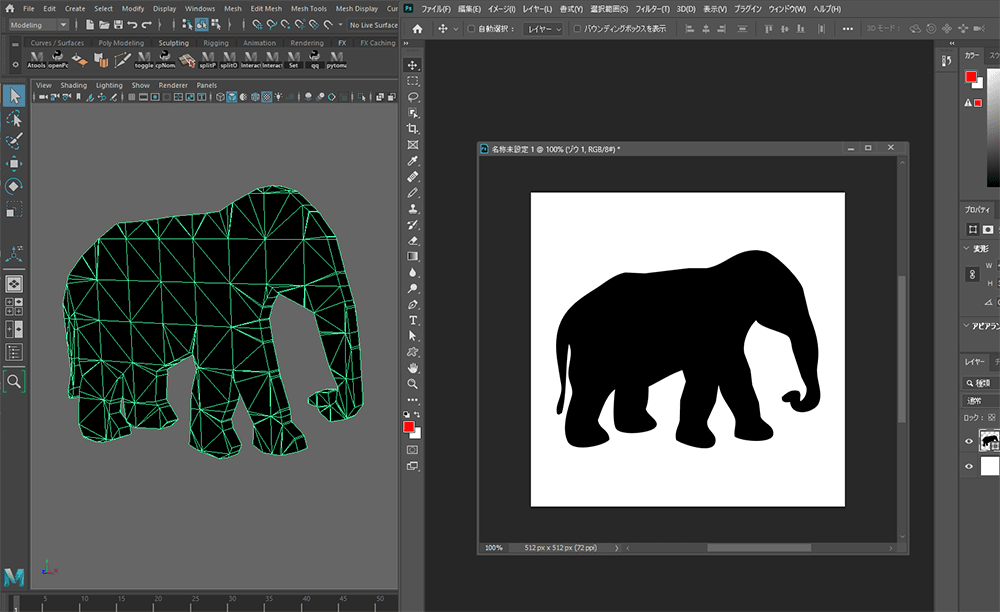MAYAでモデリングする際に、画像に描かれた対象物の輪郭に沿って、自動で形状を作ってくれたら良いのにと思ったことはありませんか?
PhotoshopやIllustratorなどで描かれた動物や植物、建造物のシルエットを簡単に変換できたら、レリーフや看板など様々な用途で活用できそう。
IllustratorであればMAYAの読み込み機能で、ベクターのパスをgeometry(形状)に変換する事はできますが、
Photoshopなどで扱えるビットマップ画像で同様の事をしたい場合は、わざわざ輪郭をパスで作成する必要があります。
しかし、MAYAに搭載されている[テクスチャをジオメトリに(Texture to Geometry)]を使えば、パスを読み込まなくても、画像内の対象物の輪郭をgeometry(形状)に変換できます。
本記事では、MAYAで画像内の対象物からジオメトリに変換する手順と、この機能を使用する際のヒントを紹介します。
この機能[テクスチャをジオメトリに(Texture to Geometry)]はモデリングの効率化に有効なので、是非参考にしてみてください。
 |
|
2D画像をインポートして図形の輪郭に沿った形状に変換する
象のシルエットが描かれた画像を用意しました。

この画像をMAYAにインポートして、象のシルエットの形状になるようモデリングしたいと思います。
作成(Create) > ポリゴン プリミティブ(Polygon Primitives) でプレーン(Plane)を作成。
メニューから 修正(Modify) > 変換(Convert) > テクスチャをジオメトリに □(Texture to Geometry □) をクリック
[テクスチャをジオメトリにオプション(Texture to Geometry Options)] を表示します。

[テクスチャをジオメトリにオプション(Texture to Geometry Options)]の入力イメージ(Input Image)に、ジオメトリに変換したい画像(今回の例では象の画像)のパスを指定します。
取り敢えず他の項目はそのままで「適用(Apply)」をクリック

象の画像がインポートされると、一瞬にして象のシルエットに沿ってカットされました。

マテリアルは配色毎に分けられるので、象のシルエット以外の、周り(白)も簡単に選択・削除出来ます。

象のシルエットに割り当てられているマテリアル(黒)で選択し、メッシュの編集(Edit Mesh) > 押し出し(Extrude) しました。

テクスチャをジオメトリに(Texture to Geometry)に適した画像
ジオメトリへの変換に使用する画像のイメージサイズは、256 x 256~4000 x 4000 ピクセルです。
400 x 400~512 x 512 ピクセルの範囲が推奨サイズ。
グラデーションやノイズが適用されている様な、曖昧な配色の画像は適してません。
コントラストの高く、配色が明確に分かれてるイラストなどがこの機能の使用には適しています。
![MAYA 日本列島の画像に沿ってオブジェクトを並べる[MASH toolkits]](https://i0.wp.com/liquidjumper.com/Home/wp-content/uploads/2020/07/maya_mashtoolkits_image_01.jpg?fit=100%2C56&ssl=1) |
|
白黒以外の色も使われているイラストをインポートした場合
象のシルエット画像は、白と黒だけでしか使われてませんが、様々な色が使われたイメージでも使用できます。
今度は、白黒以外の色も使われている犬のイラストを、テクスチャをジオメトリに(Texture to Geometry)で適用してみましょう。

色分けを判断してジオメトリ変換できましたが、完璧に変換出来るわけではなさそうですね。
目など細かい部分までの適用は難しようです。
この様な細かい箇所への対応まで求める場合は、やはりパスを作成してインポートする方法が良いでしょう。

 |
|
まとめ
MAYAに搭載されている[Texture to Geometry ]を使った、画像内の対象物の輪郭をgeometry(形状)に変換する方法を紹介しました。
ビットマップ画像でも、PhotoshopやIllustratorを使って、シルエットのパスを作成する必要が無いので、非常に便利。
レリーフやエンボス形状など、様々な場面のモデリングで活用できます。
簡単に使えるので、まだ使ってない方は是非試してみてください。
Adobeのプラチナパートナーに認定されているデジタルハリウッドのオンラインCGスクール「デジハリONLINE」が提供する「Adobeマスター講座」。
基礎動画教材とAdobe creative cloudの一年版ライセンスがセットになった、コスパ最強のパッケージプランです。
学習ノルマは一切ありません。AdobeCCだけを目的に契約してもOK!
>> デジハリONLINE「Adobeマスター講座」
 |
|
 |
|
 |
|
 |
|
 |
|
 |
|
 |
|
 |
|