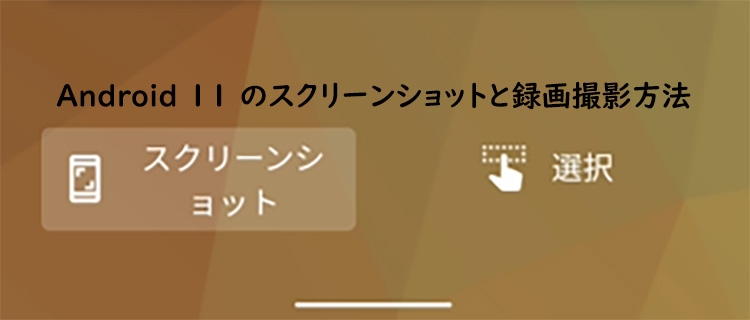2020年9月9日にAndroid 11が配信開始されたので、早速筆者の Pixel3a をアップデートしました。
Android 11 ではメールやチャットを便利にする機能やクイック設定パネルにメディアコントロールが表示されるようなったりと、さまざまな改善や新機能が実装されました。
新機能や改善された機能を試すのは楽しいものですが、以前から搭載されていた機能で、操作方法が変更になったものがあり、アップデート後に戸惑ってしまう人もいると思います。
そして「スクリーンショットの撮影」も以前から搭載されていて操作方法が変更された機能の一つです。
アップデート前は電源ボタンを長押しすると表示される「電源を切る」「緊急通報」「再起動」「画面の保存」から「画面の保存」をタップするだけで画面のスクリーンショットを撮影する事が可能でしたが、Android 11 ではその方法は使えなくなりました。
この記事では、PixelでアップデートしたAndroid 11 でスクリーンショットを撮影する方法を、新機能の「録画撮影」の操作方法と合わせて紹介したいと思います。
 |
|
Androidの画面をスクリーンショット撮影
Android 11以前のPixelで画面のスクリーンショットを撮影する場合は、電源ボタンを長押しすると「電源を切る」「緊急通報」「再起動」の機能と「画面の保存」が表示され、その「画面の保存」アイコンをタップすることで撮影できました。
しかしAndroid 11 で電源ボタンを長押しすると「緊急通報」「電源を切る」「再起動」の機能だけが表示され「画面の保存」は表示されません。Android 11になりスクリーンショットの撮影方法が変更になったようです。

物理ボタンを使ってスクリーンショット撮影
スクリーンショットを撮影したい画面を表示した状態で、電源ボタンと音量小ボタンを同時に長押しします。

すると表示している画面のスクリーンショットが撮影されます。

撮影されるとスクリーンショットのプレビューが左下に表示されます。

物理ボタンを使わずにスクリーンショット撮影
スクリーンショットの対象がアプリ画面なら、物理ボタンを使わずにスクリーンショットを撮影する事が出来ます。ホーム画面を撮影する事は出来ませんが、起動中のアプリを撮影するなら、2つの物理ボタンを同時押しする必要が無いので楽だと思います。
画面の下から上にスワイプして少し長押しします。

すると最近使ったアプリの履歴画面になり、下にスクリーンショットアイコンが表示されます。
アプリの履歴から撮影したいアプリ画面を中央に表示して、スクリーンショットアイコンをタップすると、撮影保存されます。

撮影されるとスクリーンショットのプレビューが左下に表示されます。
プレビュー画像の右側に[共有]と[編集]ボタンが表示されます。

片手でササッと撮影できて非常に良い操作法ですが、この方法のデメリットとして、アプリの画面を撮影する事はできますが、ホーム画面を撮影する事ができません。
ホーム画面のスクリーンショットを撮影するには、電源と音量小の物理ボタンを同時押しする必要があります。
システムナビゲーション設定ごとのアプリ履歴画面の表示方法
アプリの履歴画面を表示する方法は、操作方法(システムナビゲーション)の設定によって操作が変わります。上記で紹介した履歴画面の表示方法は「ジェスチャーナビゲーション」に設定した場合の操作方法です。
操作方法(システムナビゲーション)設定ごとのアプリ履歴画面の表示方法
- ジェスチャーナビゲーション:画面の下から上方向にスワイプして少し長押し
- 2ボタンナビゲーション:画面の下から上方向にスワイプして少し長押し
- 3ボタンナビゲーション:ナビゲーションバーの右側にある■アイコンをタップ

「ジェスチャーナビゲーション」と「2ボタンナビゲーション」は操作方法が同じですが、「2ボタンナビゲーション」でアプリ履歴画面を表示した場合、スクリーンショットアイコンは表示されず、撮影することが出来ません。(2020/9現在)

操作方法(システムナビゲーション)を変更するには、
設定 > システム > ジェスチャー > システムナビゲーション から変更できます。

現在の操作方法が2ボタンナビゲーションだったり、操作しづらいと感じたら、設定を変えてみてください。
Googleアシスタントを使ってシャッター音を鳴らさずにスクリーンショットを撮影
「OK Google!今日の天気教えて?」
音声でスピーカーやテレビなどスマートホーム機器の操作を可能にする「Googleアシスタント」
この「Googleアシスタント」を使用すると、物理ボタンを使わないだけじゃなく、シャッター音を鳴らさずに、「無音」でスクリーンショットを撮影する事ができます。
最新のAndroidOSスマートフォンであれば、標準で「Googleアシスタント」が搭載されていてるので、是非使って見てください。意外と便利ですよ。
Googleアシスタントでスクリーンショットを撮る為の設定
Googleアシスタントでスクリーンショット撮影を可能にするには「デジタル アシスタント アプリ」で、アシスタントに画面へのアクセスを許可する設定をする必要があります。
AndroidOSの設定から「デジタル アシスタント アプリ」に移動。
設定 > アプリと通知 > アシスタント > アシスタントのすべての設定を表示 > 全般 > 画面のコンテキストの使用
又は
設定 > アプリと通知 > デフォルトのアプリ > デジタル アシスタント アプリ

「デジタル アシスタント アプリ」へ移動したら[画面のテキストを使用]の項目を有効
![[画面のテキストを使用]の項目を有効](https://i0.wp.com/liquidjumper.com/Home/wp-content/uploads/2020/09/Android11_screenshots3_03.jpg?resize=300%2C617&ssl=1)
これでGoogleアシスタントを使ってスクリーンショットを撮影する事ができるようになりました。
Googleアシスタントでスクリーンショットを撮る
スクリーンショットを撮影したいアプリを表示し、次のいずれかの方法でGoogleアシスタントを起動します。
・スマートフォンに「OK Google」と話しかける
・システムナビゲーションが、2ボタンナビゲーション又は3ボタンナビゲーションの場合はホームボタンを長押し
・ホーム画面に検索バーを表示している場合は、右側に表示されるGoogleアシスタントのアイコンをタップ
・スマートフォン本体を両側から「ギュッギュッ」と握る
Googleアシスタントの画面が表示されたら、[スクリーンショット]をタップし、共有するアプリを選択します。
「アップロード」をタップして保存。

■Googleアシスタントでスクリーンショットが撮る場合の注意点
物理ボタンを使わずに片手だけで操作が完結し、尚且無音で撮影できるこの方法は使い勝手も良くオススメですが、アプリの履歴画面を撮影する方法と同様に、撮影が出来るのはアプリ画面のみで、ホーム画面を撮影する事はできません。

▶︎【初回31日間無料/dTV】月額500円(税抜)で映画・ドラマ・アニメ・音楽ライブなど12万作品が見放題!
Androidの画面を録画撮影
Android 11 のアップデートで標準の画面録画機能が追加されました。
今までAndroidでアプリの操作説明やゲームプレイ動画など、画面を録画撮影したい場合は、録画する為のアプリをインストールする必要がありました。
しかしAndroid 11に標準で録画撮影の機能が搭載されたので、録画アプリをインストールする必要がなくなりました。
スクリーンレコードをクイック設定パネルに配置
Android 11では「スクリーンレコード」を使って画面を録画する事ができます。「スクリーンレコード」を使用する為、クイック設定パネルに「スクリーンレコード」アイコンを配置します。
画面の上部から下にスワイプしてクイック設定パネルを表示、編集アイコンをタップします。

「スクリーンレコード」のアイコンが見つかったら、アイコンをドラッグしてクイック設定パネルに移動します。

スクリーンレコードで録画を開始
クイック設定パネルを開いて、「スクリーンレコード」アイコンをタップします。

ここで「録音・マイク」と「画面上のタップも記録する」の設定します。

「録音・マイク」の右にある▼をタップして「マイク」「デバイスの音声」「デバイスの音声とマイク」から録音する音を選択できます。

「開始」を押すと画面の上部に録画開始のカウントダウンが表示され、0になると録画が開始されます。

スクリーンレコードの録画を停止
録画を停止するには、画面上部から下にスワイプしてスクリーンレコーダーの通知を表示します。
「画面を録画しています タップして停止」と赤く表示されているので、ここをタップすると録画が停止保存されます。

 |
|
まとめ:スクリーンショットとスクリーンレコード
2020年9月9日にアップデートされたAndroid 11でスクリーンショットを撮影する方法と、標準搭載された「スクリーンレコード」で録画撮影する方法を紹介しました。
スクリーンショットで撮影
電源ボタンと音量小ボタンを同時に長押し。
画面の下から上にスワイプして少し長押し、表示されたスクリーンショットアイコンをタップ。
Googleアシスタントを起動し[スクリーンショット]をタップ 。
スクリーンレコードで録画
クイック設定パネルに「スクリーンレコード」アイコンを配置。
クイック設定パネルを開いて、「スクリーンレコード」アイコンをタップ。
スマートフォンのスクリーンショット機能は、SNSなどの表示を残しておきたい場合や、アプリの操作説明用の画像などで、何かとよく使う機能です。
アップデートで操作方法が変更され、いつもの操作が出来ず”焦る”何てことがないように、この記事を参考してもらえたらと思います。

|
 |
|
 |
|
|
DAZN(ダ・ゾーン)は、スポーツファンが好きなスポーツを、好きなときに、好きな場所でお楽しみいただける、スポーツ・チャンネルです。 |
 |
|
 |
|
 |
|
 |
|