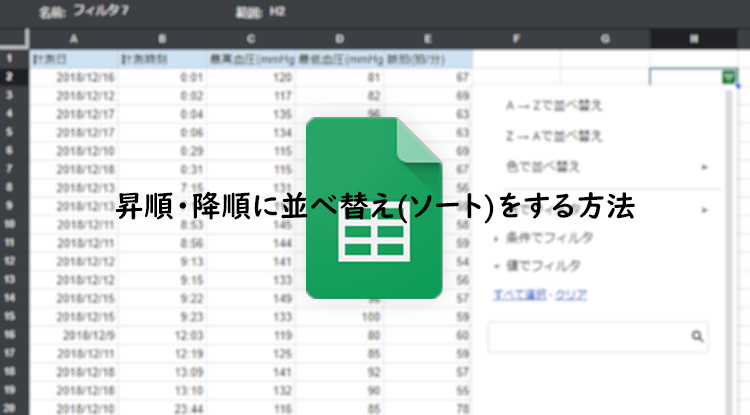「スプレッドシートに入力された値がバラバラで見難い、小さい順に並べ替えたい」
Googleスプレッドシートに限らず表計算ソフトでは場合、並べ替えの操作が結構必要になります。並べ替えは表計算ソフトの中も操作する場面が多い機能の一つではないでしょうか。
もちろんGoogleスプレッドシートにも並べ替えの機能があります。
実データの並び順を変更する方法 と 実データの並び順は変更しないで、変更した結果を表示するだけの方法
の2通りの方法があり、どちらの方法も簡単に扱えます。
Googleスプレッドシートの並べ替え機能は、操作方法も簡単なので、注意点も合わせて是非参考にしてもらえたらと思います。
 |
|
範囲を並べ替え
Googleスプレッドシートで昇順・降順の並べ替えはとても簡単です。
並べ替えたいセルの範囲を選択して「範囲を並べ替え」を実行するだけです。
指定の列だけを並べ替え
表から並び替えたい範囲を一列だけ選びます。

メニューから データ > 範囲を並べ替え を選択します。

「小さい順」に並べ替えたい場合は”A → Z”、「大きい順」に並べ替えたい場合は”Z → A”を選択。
「並べ替え」をクリックします。

計測時刻のB列の値が「小さい順」に並べ替えられました。

この方法の注意点は、他の列の並びを無視して並び順を変更するので、日付や時間など行内に関連する値がある場合は気をつける必要があります。
計測時刻のB列だけが変更されて、計測日など他の列は変更され無いので、不正確なデータになりました。

範囲内で条件列を指定して並べ替え
一列だけを並び替える方法は、他の列の並びを無視して並び順を変更するのでオススメしません。
データを崩さないで、並べ替えるにはデータ全体を範囲にします。
範囲としてデータ全体を選択します。

メニューから データ > 範囲を並べ替え を選択します。

並び替えの基準になる列をプルダウンリストから選択します。
計測時刻のB列を選択、 「並べ替え」をクリック

計測時刻のB列 を並べ替えたら「計測日」や「脈拍」など他の列もB列に合わせて、並べ替わりました。

 |
|
フィルタで並べ替え表示
Googleスプレッドシートは条件を設定したフィルタで並べ替えをする事もできます。
範囲を並べ替え と フィルタ表示 の違いは
範囲を並べ替え:実行すると実際のデータの並び順が変わる。
フィルタ表示:並び替わって表示されるが、実際のデータの並び順は変わらない。
データ自体の順番を変更したい場合は「範囲を並べ替え」を使用して、並び替えた状態を表示したいけど、データ自体は変更したくない場合は「フィルタ表示」を使用します。
それからフィルタを使うと単純な並べ替えだけでなく、日付の指定や、数値の大小の条件を指定 などを設定する事ができます。
フィルタを設定して並べ替えする方法は2通りあります。
フィルタ方法1:フィルタを作成
「フィルタを作成」でフィルタを設定する方法は、一回だけ実行できれば良い場合に使うと良いでしょう。
並べ替えたいセルの範囲を選択します。

メニューから データ > フィルタを作成 を選択 又は ツールバーの「フィルタを作成」アイコンを選択します。

選択した範囲の1行目にフィルタのアイコンが表示されました。

このフィルタのアイコンを選択すると並べ替えなどフィルタの条件を設定できます。

フィルタ方法2:フィルタ表示
「新しいフィルタ表示を作成」でフィルタを設定する方法は、条件を設定したフィルタを保存する場合に良いでしょう。
並べ替えたいセルの範囲を選択します。

メニューから データ > フィルタ表示 ▶ > 新しいフィルタ表示を作成 を選択します。

フィルタ作成表示になり、黒い帯が表示され”フィルタ名”と”範囲”を設定できます。
「フィルタを作成」と同じく、選択した範囲の1行目にフィルタのアイコンが表示されました。

このフィルタのアイコンを選択すると並べ替え等の条件が設定できます。

日付を限定して並べ替えを表示する
並べ替えた結果に日付を限定する条件を追加して表示します。
最高血圧列のフィルタアイコンをクリックしてメニューリストから「A→Zで並べ替え」を選択します。これで値が小さい順に並べ替えられます。

計測日列のフィルタアイコンを選択してメニューリストを表示します。
計測日リストから”2018/12/13″、”2018/12/15″だけを選択して他の日はクリア。
最後に「OK」をクリック。

計測日を”2018/12/13″、”2018/12/15″に限定した、最高血圧値が小さい順の表示になりました。

作成したフィルタを削除する
条件設定の違うフィルタをいくつも作成していると、当然使わなくなるフィルタも出来てきます。
フィルタを削除する方法は使わないフィルタを選んで削除するだけなので簡単です。
メニューから データ > フィルタ表示 > [フィルタ名] を選択します。
削除するフィルタ名 “フィルタ6” を選択します。

“フィルタ6″の編集表示になったら右側にあるオプションアイコンをクリックします。
クリックすると「名前を変更」「範囲を更新」「コピーを作成」「削除」と項目が表示されるので「削除」を選択します。

メニューから データ > フィルタ表示 ▶ で確認すると”フィルタ6″が無くなりました。

![[Googleスプレッドシート]チェックボックスを使ってチェックリストを作成する-選択した数と複数の条件式](https://i0.wp.com/liquidjumper.com/Home/wp-content/uploads/2020/09/googlespreadsheet_checkbox_checlist_00.jpg?fit=100%2C60&ssl=1) |
|
まとめ
Googleスプレッドシートで並べ替えをする方法を紹介しました。
Googleスプレッドシートで並べ替えをするには、範囲を並べ替え を使う方法と フィルタ を使う方法があります。
範囲を並べ替え を使う方法は、単純に昇順、降順に並べ替えたい 場合に適しています。
フィルタ を使う方法は、並べ替えと別の条件を組み合わせて表示したい 場合に適しています。
表計算ソフトで数値を扱っていると、並べ替え機能が必要になる事も多いと思います。
Googleスプレッドシートはとても簡単に並べ替えをする事ができるので参考にしてみてください。
 |
|
豊富なカスタマイズメニューで、あなた好みの1台が購入できます。
人気の秘密は何と言ってもコスパの高さ。
最新のCPU・GPUパーツを搭載したモデルを驚きの価格で提供。
山口県の自社工場で組み立てられ徹底した試験・検査後に出荷。
無償修理サービスもありサポート体制も安心。
コスパに徹底的にこだわる方は公式サイトへ >> 【FRONTIER】
|
 |
|
国内で10年前からサービスを提供しているタスク管理・プロジェクト管理ツール。
利用者が100万人を超え、エンジニアの方以外にも、事務やデザイナー、マーケター、営業など、多様な職種の方にお使いいただいています。 |
 |
 |
|
 |
|
|
 |
|
 |
|