Mac版のPhotoshopを使用している方であれば、iPhoneで撮影した写真を素材として使用する事も多いと思います。
その際、iPhoneで撮影した写真をMac版のPhotoshopに取り込む方法としては
・AirDrop
・「写真」アプリ
・DropboxやGoogleドライブ等のクラウドサービス
・iCloud写真
・「イメージキャプチャ」アプリ
等を使う方法が一般的ではないでしょうか?
特に、「AirDrop」は、iPhoneやiPad、そしてMacBookなど、Apple製品を複数所有しているユーザーの特権とも言えるほど使い勝手の良い機能です。
只、この「AirDrop」、非常に便利ではあるのですが、
「撮影して、すぐにmacのPhotoshopに取り込んで編集する」
の様な場面では、ちょっと面倒な事も。
■「AirDrop」を使い、iPhoneで撮影した写真をPhotoshopに取り込む手順
1.iPhoneまたはiPadのカメラAppで撮影
2.カメラロールから写真を選択し、「AirDrop」でMacに送る
3.Macの「ダウンロード」ディレクトリに保存された写真ファイルをPhotoshopで開く
一度だけならたいした手間でもありませんが、再撮影を繰り返すような事があると、いちいちこの手順を踏むことになり結構面倒。
この問題を解消してくれるのが、macOS Mojave 以降で使える「連係カメラ」
この「連係カメラ」機能を利用すれば、iPhoneで撮影した写真をPhotoshopに取り込むまでの面倒な操作が一気に解消できます。
そこで本記事では、「連係カメラ」機能を使い、Mac版のPhotoshopで、iPhoneやiPadで撮影した写真や書類を、即座にPhotoshopに取り込む方法を紹介したいと思います。
iPhoneやiPadで撮影した写真をPhotoshopで編集する機会が多い方は是非参考にしてみて下さい。
 |
|
Mac OSの「連係カメラ」機能
Mac OSの「連係カメラ」は、macOS Mojave 以降で利用でき、
iPhone、iPad、iPod touch のカメラを使って撮影した写真、又は書類をスキャンすると、すぐに Mac に表示できる機能です。
「連係カメラ」は対応アプリのメニューの、
「ファイル > iPhoneまたはiPadから読み込む」又は「ファイル > iPhoneまたはiPadから挿入」
もしくは、「control」キーを押しながらクリックで表示されるショートカットメニューの
「 iPhoneまたはiPadから読み込む」又は「 iPhoneまたはiPadから挿入」
から利用できます。

「連係カメラ」は、iPhoneやiPadで「撮影」したら即座にMacで「編集」したい場合に非常に便利な機能ですが、注意点としては、これを使用するには、この機能にアプリ側が対応している必要があります。
基本的に「Finder」を含め「メール」や「テキストエディット」などアップル純正アプリの多くは対応していますが、純正品以外で対応してるアプリは今現在あまり多くは無い様です。
■「連係カメラ」が使用できる、アップル純正アプリ
- Finder
- Keynote 8.2 以降
- メール
- メッセージ
- メモ
- Numbers 5.2 以降
- Pages 7.2 以降
- テキストエディット
 |
|
iPhoneで撮影した写真を即座にPhotoshopに取り込む手順
「連係カメラ」に対応しているアプリは、アップル製以外それほど多くありませんが、Photoshopはしっかり対応済み。
アップル純正アプリと同様の機能が利用できます。
iPhoneで撮影してPhotoshopに取り込む
Photoshopを起動し、メニュー から
「ファイル」>「iPhone または iPad から読み込む」>「写真を撮る」
を選択します。

iPhone または iPad でカメラ App が起動します。
シャッターをタップして撮影し、続けて「写真を使用」をタップ。

すると撮影した写真が Photoshopに 「名称未設定」の新規ドキュメントとして表示されます。

注意点として「連係カメラ」を使ってMacに転送される画像サイズは 1440 ×1920 で固定されているようです。
もしこれより大きいサイズが必要な場合は、「AirDrop」など、他の方法を選択する必要があります。
書類をスキャンして取り込む
「連係カメラ」は、写真以外に書類のスキャンファイルを取り込む事もできます。
「書類のスキャン」は、書類をカメラでスキャンし、Macに送る事が可能で、
Finderで使用した場合は、PDFファイルとして保存されます。

PhotoshopはPDFファイルとして取り込む事はできませんが、レイヤーとして読み込む事ができます。
Photoshopのメニューから
「ファイル」>「iPhone または iPad から読み込む」>「書類をスキャン」
を選択します。

iPhone または iPad のカメラ App が起動します。
カメラのファインダーに書類を合わせると、自動でスキャンが行われます。
※シャッターをタップして手動でスキャンも可能
スキャンし終わったら、右下の「保存」をタップ。

スキャンしたデータが MacのPhotoshopに転送され、新規ドキュメントとして表示されました。

 |
|
「連係カメラ」機能の利用条件
「連係カメラ」を利用するには、
連携するMac および iPhone/iPad 各デバイスが近くにあり、 Wi-Fi と Bluetooth が有効になっていて、2 ファクタ認証を使って同一の Apple ID でサインインしている事が条件となります。
尚、Mac は macOS Mojave 以降、iPhone / iPad が iOS 12 以降である必要があります。
まとめ
MacOSの「連係カメラ」機能を使い、iPhoneやiPadで撮影した写真や書類を、即座にPhotoshopに取り込む方法を紹介しました。
■iPhoneで撮影した写真を即座にPhotoshopに取り込む手順
Photoshopを起動し、メニュー から
「ファイル」>「iPhone または iPad から読み込む」>「写真を撮る」を選択。
起動したiPhone または iPad でカメラ App で撮影。続けて「写真を使用」をタップ。
Photoshopに限らず、iPhoneで撮影した写真をMacで表示する機会は良くあると思います。
勿論「AirDrop」も便利ですが、「連係カメラ」の『撮影』即『表示』のスピード感を体感してするともう戻れなくなるかも。
iPhoneで撮影した写真の取り込み操作が劇的に楽になるこの機能を、まだ使ってない方は是非試してみて下さい。
|
自宅からでもWeb制作・プログラミング・アプリ開発などが習得できるさまざまなコースをラインナップ。
非エンジニアでスキルを磨きたい方から、フリーランス、就職/転職を目指す方まで、専属のメンターがサポート。
最近は副業ブームもあり「 はじめての副業コース
|
 |
|
 |
|
 |
|
 |
|
 |
|
 |
|

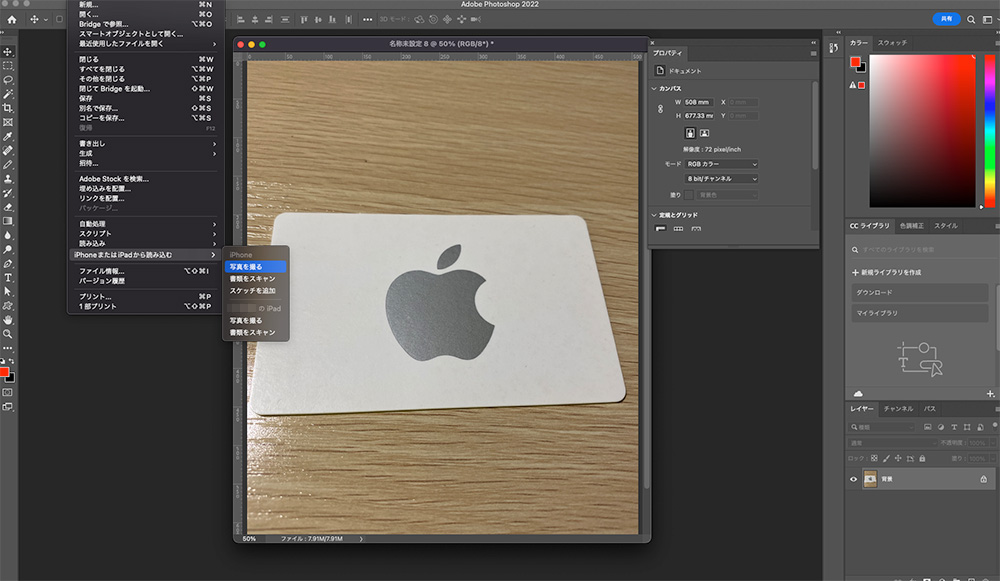


![Photoshop しっかり入門 増補改訂 第2版 【CC完全対応】[Mac & Windows対応]](https://i0.wp.com/m.media-amazon.com/images/I/516pl1gqfBL._SL160_.jpg?w=640&ssl=1)