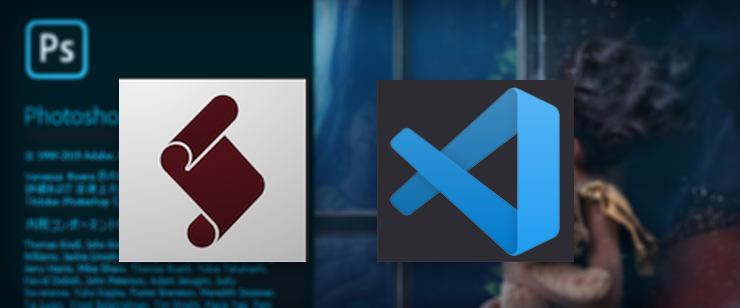Photoshopのスクリプトを書くときはExtendscript toolkitを使ってましたがExtendscript toolkitの開発が終了したため、開発環境の変更を余儀なくされました。
しばらくは慣れているExtendscript toolkitを騙し騙し使ってましたがphotoshopも2020になり流石に潮時かなと。
観念してアドビ推奨のVisual Studio Codeに環境を変えてみることにしました。
本記事では、Visual Studio Codeのインストールから対象のPhotoshopを指定、そしてスクリプトを実行するところまでやってみたいと思います
【デジハリONLINEの 基礎動画 + AdobeCC一年ライセンス のお得プラン】
Adobeのプラチナパートナーに認定されているデジタルハリウッドのオンラインCGスクール
「デジハリONLINE」が提供する
「Adobeマスター講座」。
基礎動画教材とAdobe creative cloudの一年版ライセンスがセットになった、コスパ最強のパッケージプランです。
学習ノルマは一切ありません。AdobeCCだけを目的に契約してもOK!
>>
デジハリONLINE「Adobeマスター講座」
Visual Studio Code
Visual Studio Codeの特徴は
・主要なプログラム言語がサポートされてる
・機能拡張することで対応言語を増やすことが出来る
・マイクロソフト製で無料で使える
・軽量コードエディタ
これにアドビが提供しているプラグイン
ExtendScript Debugger
をVisual Studio Codeの機能拡張にインストールすることで、これまでのExtendscript toolkitに代わるPhotoshopのスクリプト開発環境に変更することが出来ます。
インストール
公式のHPからダウンロードできます。
早速ダウンロードします。
[今すぐ無料ダウンロードする]
をクリック
各OSごとにのダウンロードボタンが並んでいるページに移動しました。
自分が使っている環境にあわせて選びます。
筆者は[Windows User Installer 64bit]を選びました。
ダウンロードのダイアログウィンドウが開くのでOKします。
※Visual Studio Codeの説明ページも同時に開いて、ちょっとだけダイアログウィンドウが開くのが遅れて、一瞬「アレッ」て思いましたが、直ぐ開きました。
がダウンロードされたので、クリックして実行します。
プログラムグループの指定、特に問題がければ[次へ]
追加タスクの選択、任意にチェックをして[次へ]
[筆者はサポートされているファイルの種類のエディターとして、Codeを登録する]にチェックしました。
いよいよインストールです。[インストール]をクリック
Visual Studio Code が開きました。
ExtendScript Debugger
続けて機能拡張 ExtendScript Debugger を追加します。
左に並んでいるアイコンから一番下のアイコンをクリックします。

機能拡張の検索覧が開きました。
Search Extenshions in Marketplaceの検索窓に「ExtendScript」と入力すると[ExtendScript Debugger]が表示されます。
[ExtendScript Debugger]の[Install]を押します。
インストールされました。
日本語化する
検索窓に
「Japanese」
と入力すると
沢山出てきますが、一番上のMicrosoftの
「Japanese Language Pack for Visual Studio Code」
を選びました。
右下に再起動を促す表示が現れるので[Restart Now]
日本語化されました。簡単でした。
Photoshop2020をターゲットにする
メニューの
ファイル>ファイルを開く
ファイルを開くダイアログが開くので
任意の.jsxファイルを開きます。
下の青い帯に「ターゲットアプリケーションを選択」と黄色い文字が出てきました。
クリックしてみます。
上にターゲットアプリケーションの候補が出てくるので選択します。
「ターゲットアプリケーションを選択」が選択したターゲットアプリケーション名に変わりました。
スクリプトを実行してみる
まずlaunch.jsonという設定ファイルが必要らいしいので作ります。
メニューから
ファイル>フォルダーを開く
ダイアログが開くのでjsxスクリプトが置かれるファルダを指定します。
launch.jsonファイルを作成します。
launch.jsonが開きました。
ファイル>保存します。
ここで一度スクリプトを実行してみます。
新規でファイルを作り
左の上の表示が「スクリプト名を求める」なのを確認して、
緑の三角ボンタン又は[デバックの開始]します。
実行したいファイルの入力を求められます。
index.jsxと書かれた部分に実行したいスクリプトファイル名.jsxを入力して[Enter]を押すとスクリプトが実行されます。
しかし、この状態ではデバックを開始するたびに毎回ファイル名を入力しなければなりません。
なのでタブで開いているスクリプトが実行されるように修正します。
launch.json のタブを開きます。
右下に[構成の追加..]の表示があるので選択します。
ExtendScript デバッグ起動設定 を選択します。
構成が追加されるので変更します。
program を”${file}”に変更して保存しました。これで開いているファイルが実行されるようなります。
先ほどと同じスクリプトを実行してみましょう。
ドロップダウンリストから変更した構成の名前を選びます。
ファイル名を聞かれることなく実行できました。
まとめ
インストールするまでは何も難しいことは無いですね。
でもlaunch.jsonのあたりから面倒な感じがしました。
この記事では省いてますが、最初選択したフォルダーが読み取り専用だった為にファイルを作れませんでした。
administratorでログインして書き込み可能な設定にすることで、launch.jsonファイルを作れました。
あとlaunch.jsonの設定を変更することに気づかないと悪印象が付いてしまうかも。
まだ本格的に使ってないのでExtendscript toolkitの様にサッとメモを取るみたいに立ち上げてスクリプトを書く使い方には向かないのかな。
慣れの問題だと思うのでこれからガシガシ使っていきます。
Extendscript toolkit は開発が終わって後戻りできないですし。
|
Photoshopのスクリプトコードの中から、フィルタパートを画像付きで一覧にしました。 activeDocument.activeLayer.XXX();アクティブドキュメントのアクティブレイヤーにフィルターをかけます。 フィルター効果の... |
リンク
月額定額制の完全オンライン・プログラミングスクール
「SAMURAI TERAKOYA(侍テラコヤ)」
・月々定額のサブスクで利用でき、入会金も不要、いつでも退会可能
・現役エンジニアの講師とマンツーマン・レッスンで疑問や悩みを解決
・オンラインで学べるので地方在住者でも受講可能
侍テラコヤ
|
Adobe Creative Cloudは、Adobe公式ストアやAmazon.co.jp のセール時期を狙って購入 そのように考えている人多いですよね?決して安くはないAdobe Creative Cloudなので、出来るだけ安く購入した... |
|
近年プログラミング学習の需要が高くなっています。CGデザインの業務に携わる現場でも、その需要は益々高くなりプログラミングが分かる人と分からない人で、今後大きな開きが出てくると思われます。そしてプログラミングが学べるプログラミングスクールもリ... |
|
BTOパソコンの草分け的ブランドFRONTIER(フロンティア) 3DCG/動画編集/ゲーム用途に合わせてCPUやGPUなどパーツを自由に選べてコスパにもこだわる方にオススメ。 |
Facebook
Pocket
LINE
はてブ
おすすめの関連記事
|
普段データ管理のツールとしてGoogleスプレッドシートを使用していますが、GoogleスプレッドシートをExcelのVBAの様にスクリプトで操作したいと思いました。 Googleスプレッドシートをスクリプト操作するには、Go... |
|
「商品名にサイズに価格に商品説明、全角・半角・数字、入力モードをいちいち切り替えるの面倒くさい何とかして!!」商品管理のデータを入力するのは想像するより大変です。例えば、スプレッドシートにデータを入力する時の決まり事として、商品名は全角ひら... |
|
Googleスプレッドシートで作成したカレンダーに祝日情報を付加するにはどうしたら良いのでしょう。Googleスプレッドシート自体には祝日情報を取得する機能は有りませんが、Google Apps Script(GAS)を使えば同じGoogl... |
|
Photoshopのスクリプトコードの中から、フィルタパートを画像付きで一覧にしました。 activeDocument.activeLayer.XXX();アクティブドキュメントのアクティブレイヤーにフィルターをかけます。 フィルター効果の... |
|
Photoshopのスクリプトで他のファイルを実行させることが出来ます。 そこで別記事で書いたPythonで外部からMAYAにコマンド送れる事を利用して PhotoshopスクリプトからMAYAにポリゴンの球を生成させたいと思います。 in... |
あわせてよく読まれている記事



























![]()