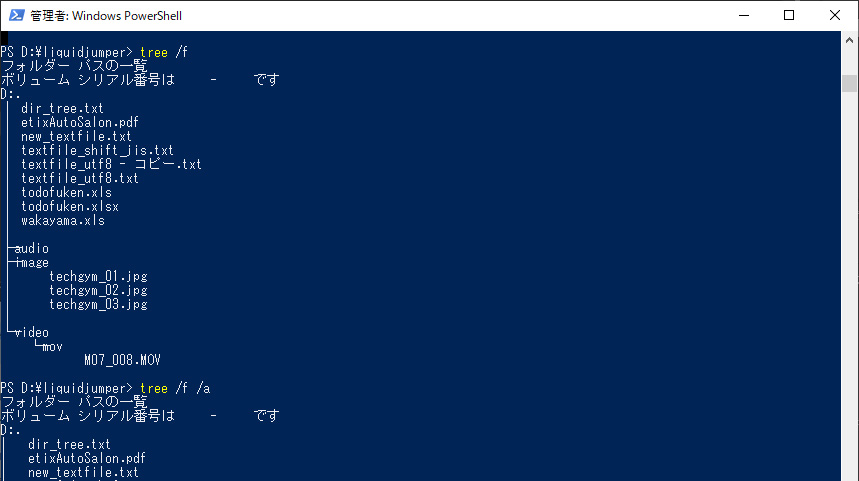Windowsでディレクトリの中にサブディレクトリが、そのディレクトリの中にもディレクトリ…
のような深いディレクトリのツリー構造の確認は、標準のエクスプローラーでも“一応”できますが正直いって面倒。
いちいちディレクトリをクリックして開く必要があるので、特にディレクトリ構造が深くなればなるほど手間は増える。
そしてエクスプローラーでツリー構造の表示する場合の最大の欠点がディレクトリの構造は表示できても、ファイルは表示されない事。

このようにWindows10のエクスプローラーで、ディレクトリ・ファイルのツリー構造(ファイルツリー)を表示・確認するのはあまり適していません。
では、Windows10でディレクトリ・ファイルのツリー構造(ファイルツリー)を確認するにはどうしたら良いのでしょう?
Windows10でディレクトリ・ファイルのツリー構造(ファイルツリー)を確認したい場合は「コマンドプロンプト」又は「PowerShell」を使います。
普段の操作で「コマンドプロンプト」や「PowerShell」を使ってない方は、“コマンドを入力”は「難しそう」「怖い」と思われるかもしれませんが、とても簡単なコマンドだけで表示できるので是非参考にしてみてください。
 |
|
Windows10 でディレクトリのツリー構造を表示する
Windows10でツリー構造(ファイルツリー)の表示は、「コマンドプロンプト」又は「PowerShell」に簡単なコマンドを入力するだけ。
「コマンドプロンプト」又は「PowerShell」は、Windows10のタスクバーの検索で、コマンドプロンプトなら「cmd」、Windows PowerShellなら「Powershell」のように入力・検索し起動します。

コマンドtree [ディレクトリパス]でディレクトリツリーを表示
ディレクトリのツリー構造を表示するコマンドは
tree
です。
次のように入力すると指定したディレクトリからのツリー構造が表示されます。
>tree [ディレクトリのパス]
ディレクトリ[D:/liquidjumper]のツリー構造を表示してみましょう。
tree コマンドの後に、[スペース][D:/liquidjumper]と入力しEnterを押します。
すると、シリアル番号の後にディレクトリのツリー構造が表示されました。
PS C:\Users\user_name> tree D:/liquidjumper
フォルダー パスの一覧
ボリューム シリアル番号は x0x0x0x0 x0x0:x0x0 です
D:\LIQUIDJUMPER
├─audio
├─image
└─video
└─movカレントディレクトリに移動して>treeコマンド
コマンド tree の後にディレクトリパスを指定するとツリー構造が表示される事が分かりました。
>tree [ディレクトリのパス]
この方法の他に、現在のディレクトリ(カレントディレクトリ)を移動してから treeコマンドを入力する事もできます。
まず、cd [移動するディレクトリのパス]で、カレントディレクトリを移動。
移動後にコマンドtreeを入力、Enterで、カレントディレクトリからのツリー構造が表示されました。
treeの後にディレクトリパスを指定する場合と、カレントディレクトリを移動してからtreeを入力する場合で、ツリーの始まりの表示が違うのが分かります。
この違いにより、ディレクトリのパス名を表示したい場合と表示したくない場合で使い分ける事ができます。
PS C:\Users\user_name> cd D:/liquidjumper
PS D:\liquidjumper> tree
フォルダー パスの一覧
ボリューム シリアル番号は x0x0:x0x0 です
D:.
├─audio
├─image
└─video
└─movエラーを回避するにはディレクトリ名をダブルクォーテーション「””」で囲みます。
例: 「D:/”liquid jumper”」
Windows10 でディレクトリのツリー構造をファイルも含めて表示する
コマンドtree にはオプションコマンドがあり、そのオプションの追記で表示を変更する事ができます。
コマンドtree の後に [/?] と追記。Enterを押すと、コマンドtreeの記述方法や、オプションコマンドの説明が表示されます。
PS D:\liquidjumper> tree /? ドライブやパスのフォルダー構造を図式表示します。 TREE [ドライブ:][パス] [/F] [/A] /F 各フォルダーのファイル名を表示します。 /A 拡張文字ではなく、ASCII 文字で表示します。
オプションコマンド [/F] [/A]を追記すると、どの様な表示に変更されるのか確認してみましょう。
ファイルを含めて表示するオプションコマンド[/f]
コマンドtreeでディレクトリのツリー構造を表示する事はできました。
しかし、表示されたのはディレクトリだけで、ファイルは表示されてせん。
各ディレクトリにどの様なファイルが入っているのかを確認したい場合、これでは役に立ちません。
しかし、オプションコマンド[/f]を追記すると、各ディレクトリ下のファイルも含めたツリー構造を表示してくれます。
コマンドtree [ディレクトリパス] の後に[スペース][/f]を追記。Enterを押すと、ディレクトリとファイルのツリー構造が表示されました。
PS C:\Users\user_name> tree D:/liquidjumper /f
フォルダー パスの一覧
ボリューム シリアル番号は x0x0x0x0 x0x0:x0x0 です
D:\LIQUIDJUMPER
│ etixAutoSalon.pdf
│ new_textfile.txt
│ textfile_shift_jis.txt
│ textfile_utf8 - コピー.txt
│ textfile_utf8.txt
│ todofuken.xls
│ todofuken.xlsx
│ wakayama.xls
│
├─audio
├─image
│ techgym_01.jpg
│ techgym_02.jpg
│ techgym_03.jpg
│
└─video
└─mov
M07_008.MOVASCII 文字で表示するオプションコマンド[/a]
オプションコマンド[/a]は、ツリー構造を拡張文字ではなく、ASCII 文字で表示します。
拡張文字
「├─」「└─」
ASCII 文字
「+」「\」
ただ単に表示の違いだけなので、見やすい方を選んだら良いと思います。
PS C:\Users\user_name> tree D:/liquidjumper /a
フォルダー パスの一覧
ボリューム シリアル番号は x0x0x0x0 x0x0:x0x0 です
D:\LIQUIDJUMPER
+---audio
+---image
\---video
\---movオプションコマンド[/f][/a]を同時に使用
オプションコマンド[/f][/a]を同時に使用する事も可能です。
[/f][/a]、[/a][/f] 追記の順番はどちらでも問題ありません。
ASCII 文字でファイルを含むディレクトリのツリー構造を表示しました。
PS C:\Users\user_name> tree D:/liquidjumper /f /a
フォルダー パスの一覧
ボリューム シリアル番号は x0x0x0x0 x0x0:x0x0 です
D:\LIQUIDJUMPER
| etixAutoSalon.pdf
| new_textfile.txt
| textfile_shift_jis.txt
| textfile_utf8 - コピー.txt
| textfile_utf8.txt
| todofuken.xls
| todofuken.xlsx
| wakayama.xls
|
+---audio
+---image
| techgym_01.jpg
| techgym_02.jpg
| techgym_03.jpg
|
\---video
\---mov
M07_008.MOV |
|
Windows10 でディレクトリのツリー構造を出力する
コマンドtreeを使い、ディレクトリのツリー構造を表示する事ができましたが、表示したのは「コマンドプロンプト」又は「PowerShell」の画面です。
「コマンドプロンプト」又は「PowerShell」に表示されたツリー構造は、テキストファイル等にコピペできますが、コマンドにより直接出力することも出来ます。
コマンドtreeの入力後に、[>][スペース][出力するディレクトリパスを含むファイル名]を指定してEnter
PS C:\Users\user_name> tree D:/liquidjumper /f > D:/liquidjumper/dir_tree.txt
指定したディレクトリにツリー構造が記述されたテキストファイルが作成されました。

ディレクトリパスを指定せずにファイル名のみ追記した場合は、カレントディレクトリに作成されます。
PS C:\Users\user_name> tree D:/liquidjumper /f > index.txt
 |
|
 |
|
 |
|
 |
|
 |
|
 |
|
|