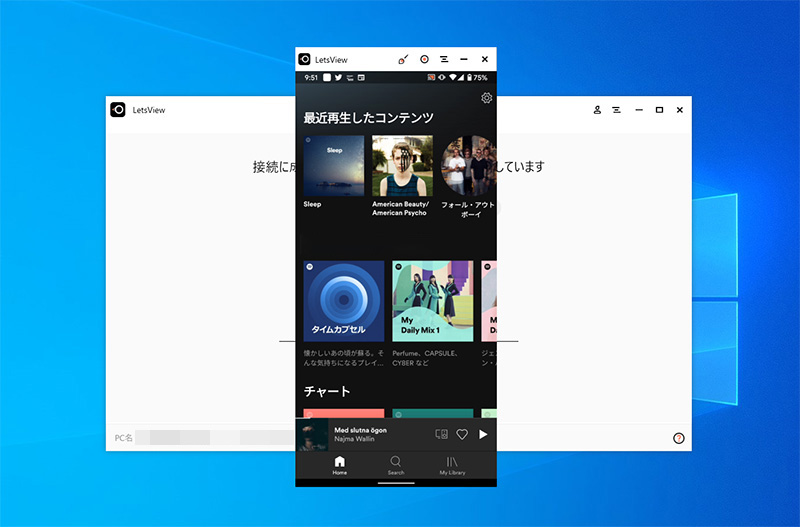アプリの操作方法の説明や、写真を拡大表示したい場合など、スマートフォンの画面をPCモニターにミラーリング表示したい場合があります。
スマホ画面をパソコンなどのモニターに表示する場合、ケーブルを繋いでミラーリング表示する方法が一般的ですが、わざわざケーブルを用意するのが煩わしく感じる事も。
GoogleCastなどを使えば、ワイヤレスでスマホ画面をテレビ等のモニターに映し出す事は可能ですが、ハードウェアを設置しなければならないのはケーブルと一緒でこれも煩わしい。
「ケーブルやGoogleCast等のハードウェアを使用しないで、ワイヤレスでスマホ画面をパソコンに表示する方法は無いのだろうか?」
「LetsView」アプリを使えば、Wi-Fi経由でスマホ画面をパソコンにミラーリング表示できます。
スマホ画面をパソコンにミラーリング表示出来るアプリは他にもありますが、「LetsView」はスマホとパソコン間のミラーリングだけではない、多様な機能があります。
今回はワイヤレスでデバイス間のミラーリング表示が無料で出来る、高機能アプリ「LetsView」の紹介をしたいと思います。
LetsViewとは
Android、iPhone/iPad、パソコンやテレビなどのデバイスにミラーリングする事ができるアプリです。
AndroidOS , iOS , Mac , Windows , スマートTV などマルチデバイスに対応で、Androidデバイス間のミラーリングや、Macの画面をWindowsやスマートフォンにミラーリングする事もできます。
音声も同時にストリーミンングされるので、離れた場所にいても画面共有でプレゼンする事も可能。
LetsView公式HP:https://letsview.com/jp/

LetsViewでスマートフォンの画面をパソコンに表示する
スマートフォンの画面をパソコンに表示するためには、スマートフォンにアプリをインストールするのはもちろん、パソコンにも専用アプリをインストールする必要があります。
スマートフォンに「LetsView」アプリをインストール
まずはスマートフォンに「LetsView」専用アプリをインストールします。
iOS ,Android 使用しているスマートフォンに合わせて、アプリをダウンロードしてください。
LetsView – 無料画面ミラーリングアプリ
パソコンに「LetsView」アプリをインストール
ミラーリングするパソコンにも「LetsView」専用アプリをインストールする必要があります。
LetsView公式HPから、使用しているパソコン環境に合わせて、アプリをダウンロードします。
LetsView公式HP:https://letsview.com/jp/

「LetsView」アプリのダウンロードが完了したら、各OSに合わせてインストールします。

スマートフォンとパソコンを接続
スマートフォンとパソコンを接続する方法はとても簡単です。
パソコンにインストールした専用アプリを起動。

位置情報へのアクセス許可を求められます。
筆者は「許可しない」をタップしました。

「了解」をタップして閉じます。

LetsViewがインストールされたパソコンをタップします。

「スマホ画面ミラーリング」をタップ。キャスト開始の確認が表示されるので「今すぐ開始」をタップ。

スマートフォンとパソコンが接続され、パソコンの「LetsView」アプリに、スマートフォンの画面が映し出されました。

パソコンでスマートフォンの画面をスクリーンショットする
パソコンにミラーリングされたスマートフォンの映像は、専用アプリを使って撮影する事ができます。

スマートフォンでスクリーンショットを撮影する事と何が違うのかというと、スマートフォンのスクリーンショット機能では、撮影するのが難しい画面の撮影が可能になります。
例えば、スクリーンショットを撮影すると、撮影した画像のサムネイルが画面の左下に表示されますが、その状態をスマートフォン標準のスクリーンショット機能で撮影するのは難しいですが、スマートフォンの画面をミラーリング表示したパソコンでなら、撮影するのは簡単です。
撮影した画像のサムネイルが左下に表示された状態を「LetsView」でスクリーンショットしました。

待ち受け画面のスクリーンショット

パソコンでスマートフォンの画面操作を録画する
パソコンにミラーリングされた映像を、録画保存する事ができます。

録画機能が搭載されているスマートフォンや、画面録画アプリでスマートフォンの画面を録画する事は可能ですが、その方法では録画するのが難しい場面もあります。
例えば、スマホ画面を録画する方法の解説動画で、録画アプリをタップして起動させるところから録画保存するのは難しいです。でもパソコンにミラーリング表示すれば、そんな場面も簡単に録画保存できます。
あとパソコンでスマートフォンの操作を録画する最大のメリットは、録画データがパソコンに保存される事です。録画データは画像に比べてサイズが大きので、スマートフォンのストレージ容量をすぐ圧迫してしまいます。
でもパソコンで録画すれば、そんな心配をする必要もなく、操作説明動画やゲーム動画など長時間の録画が可能になります。
※Android11から標準で画面録画機能が搭載されています。
LetsViewのホワイトボード機能を使う
LetsViewには[ホワイトボード]機能が内蔵されています。
Android、iPhone/iPad、パソコンやテレビなどミラーリングしたデバイス間で、ホワイトボードを共有しプレゼンテーションに使用したり、ディスカッションする時にも使用できます。
スマートフォンのホワイトボードに書いた文字が、パソコンにもミラーリングで表示されます。

スマートフォンでパソコンを遠隔操作する
LetsViewは、スマートフォンの画面をパソコンにミラーリングできるだけではありません。
パソコンの画面をスマートフォンにミラーリング表示させ、スマートフォンでパソコンを操作する事も可能です。
パソコン内の動画を視聴したり、パソコン内のファイルを閲覧したり、プレゼンなどでパワーポイントをスマホで操作する使い方も出来ます。
パソコン画面をスマートフォンにミラーリングしました。
スマホ画面を指でなぞると、パソコンのカーソルが動きます。

本格的にスマートフォンでパソコンを遠隔操作する
「LetsView」はスマートフォンの画面をPCやスマートTVにミラーリング表示する事ができます。PCを遠隔操作する事は一応できますが、あくまでも簡易的機能です。
本格的にスマートフォンでPCをリモート操作する場合は、こちらのアプリを使います。
Splashtop(スプラッシュトップ)
Splashtopは、スマートフォンやタブレットからパソコン(Windows/Mac)をリモート操作できる、リモートデスクトップサービスです。もちろんパソコンでパソコンを操作する事もできます。
外出先で自宅PCのゲームを遊んだり、WordやExcelなどの資料を編集も可能です。パソコンを5台まで登録できて、居場所を問わずパソコンをリモート操作できるので、実家の家族やPCが苦手な友人の操作を手伝ってあげる事も。
まとめ アプリのインストールがOKならワイヤレスが楽
ワイヤレスでスマートフォンの画面をPCにミラーリング表示するアプリ「LetsView」を紹介しました。
PCやテレビに、わざわざケーブルを繋ぐ煩わしさが無いので、ミラーリングの準備がとても楽になりますが、スマートフォンとミラーリングするPCやテレビの両方に専用のアプリをインストールする必要があり、この点はビジネス利用を考えると敬遠される部分かもしれません。
それと、 Wi-Fi接続なので、大規模な展示会などの人が多く集まるような場所では、接続が不安定になる可能性があるので、そのような場面でミラーリング表示する場合はケーブル接続をお勧めします。
「LetsView」のような、ワイヤレスでミラーリングする方法が活かされるのは、家庭内や会社の会議室など、Wi-Fi接続数がある程度限定された場面と考えた方が良いと思います。
「LetsView」は、とても利便性もよく使い勝手のよいミラーリング方法だと思います。もしアプリのインストールが可能なら、一度使ってみてはどうでしょうか。
そして本格的にスマートフォンからパソコンをリモート操作する場合は「Splashtop」使用の検討を是非。
オンライン英会話レアジョブ
1レッスン129円から!英会話学習が低価格で始められる、コストパフォーマンスの良いオンライン英会話スクール
| オンラインレッスンの「レアジョブ英会話」 |
| レッスンの予約から受講、復習をスマホアプリで行えます。 レッスン料は入会期間の縛りはなく、毎月ごとのお支払い。 開講時間帯も早朝6時~深夜1時までとなっているので、仕事前や帰宅後にレッスンが可能。 講師はフィリピン大学を中心としたトップ大学の卒業生・在校生が在籍。 |
| 無料で2回(1回25分間)の体験レッスンが受講出来ます |
 |
|
 |
|
 |
|
 |
|
 |
|