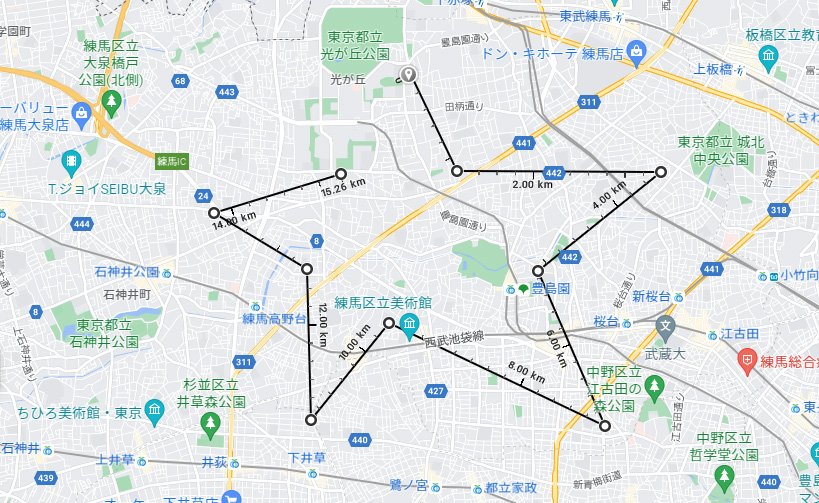知らない地域や店に行く場合、真っ先にGoogleマップで確認する方も多いのではないでしょうか。
一昔前であれば、旅行誌や紙に印刷された地図片手に迷いながら目的地を探す何て事も珍しくありませんでしたが、Googleマップが使える現在、そのような行為も減りましたよね。
そんな現代人にとって手放せない存在のGoogleマップですが、意外と知られてない機能も存在します。
使いこなしているようで、実は全然使いこなしてなかった
そこで本記事では、意外と知られてないGoogleマップの機能の一つ、“距離と面積を計測”する方法を紹介したいと思います。
Googleマップで、目的地までの距離の確認、ジョギングコースの検討、土地面積の調査 等などをしたい方は是非参考にしてみてください。
|
始点と終点を指定して距離を計測する
Googleマップで目的地までの計測方法としてまず思いつくのが、「ルート・乗換」だと思います。

出発地点と目的地を指定すると瞬時に、最適な移動方法を表示してくれます。
知らない場所や、急いでいる場合に非常に有り難い機能ですよね。

移動方法から「徒歩」を選び、ルートオプションで「km」を選択すると、目的地までの距離を確認する事は出来ますが、これはあくまでもGoogleが最適と判断し提示した道順。目的地に早く効率的に着くことが目的なら非常に便利なのですが、街を散策したいとかの場合は、あまり役に立ちません。

ポイントをドラックしてルートを変更する事も出来るのですが、同時に最適化も実行される為、とても癖があり自由に道順を指定できるとまでは言えません。

Googleマップで距離を計測する
Googleマップには、マップ上にポイントを追加して距離を計測できる機能があります。
この機能は単純に距離を計測したい場合に役立ちます。
2点間の距離を計測する
始点と終点の2点間の距離を計測してみましょう。
Googleマップ上で始点とする場所をクリックします。
すると、場所を示す小さいピンのアイコンが追加されました。

次に、右クリックメニューを開いて「距離を測定」を選択します。

「距離を測定」を選択したら、続けて終点とする場所をクリックします。
すると、始点から終点までメモリが描画され、終点ポイントの辺りに「240.12m」、Googleマップ底面に2点間の計測結果が表示されました。

ポイントを追加して屈折した距離を計測する
上記では、2点間の距離を計測しましたが、続けてポイントを追加すれば、直線距離だけではなく屈折したルートも計測できます。

ポイントを削除する
追加したポイントは、もう一度クリックすると削除できます。
Googleマップで面積を計測する
追加したポイント間の距離を計測する方法を紹介しましたが、実はポイントを繋げて閉じると面積を計測する事もできます。
Googleマップ上で面積を知りたい範囲を、距離を計測した手順と同じ要領でポイントを追加。終点を始点と同じ箇所にして繋げ範囲を閉じます。
すると、Googleマップ底面の測定結果エリアに、一周の距離と総面積が表示されました。

計測を終了する
計測を終了する場合は、右クリックメニューを開き「計測を消去」を選択します。
すると全てのポイントが消去されます。

まとめ:Googleマップでポイントを追加し距離と面積を計測する
Googleマップで距離や面積を計測する方法を紹介しました。
目的地の場所や、アクセス方法を調べるのに非常に便利なGoogleマップですが、それ以外にも様々な機能があります。
本記事で紹介した機能もその一つ。
Googleマップにポイントを追加するだけで距離や面積が簡単に計測出来てしまいます。
散歩やジョギングのコース、持ち家の土地の面積などを調べる際に役立つこの機能。
まだ使ったことが無い方は是非試してみてください。
 |
|
|
 |
|
国内で10年前からサービスを提供しているタスク管理・プロジェクト管理ツール。
利用者が100万人を超え、エンジニアの方以外にも、事務やデザイナー、マーケター、営業など、多様な職種の方にお使いいただいています。 |
 |
 |
|
 |
|
 |
|
 |
|
 |
|