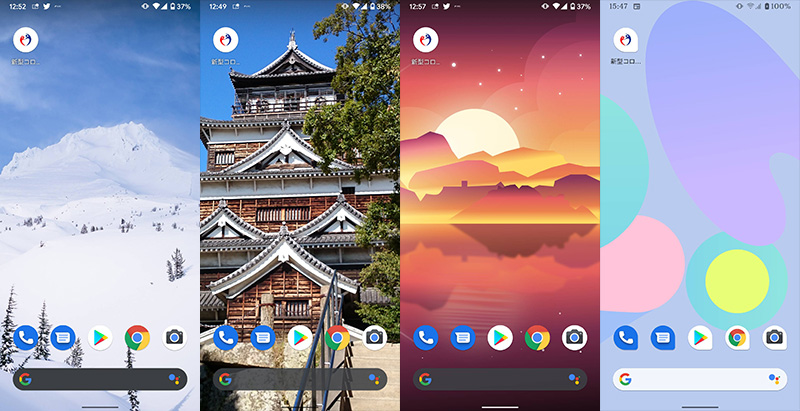Android スマホの利点として、画面の見た目を自分好みにカスタマイズできる事があげられます。
スマホを購入して、まず最初にする事が壁紙の変更 なんて人も多いと思います。
ビジネスライクに無機質でCOOLな感じにしたり、ふんわりと可愛い色合いにしたり、待ち受けロック画面をペットの写真にする人も少なくないでしょう。
そんなスマートフォンを手にしたときの楽しみの一つである画面のカスタマイズですが、Android OS はアップデートされると、さまざまな箇所が変更され、設定方法も変更される事がよくあります。
機能自体はそれほど変更はなくても、設定方法が変わりAndroidをアップデートしたら変更する事ができずに困ってしまったなんて事はよくあるエピソード。
そこで、Android 11 にアップデートされたこのタイミングで、あらためてアンドロイドスマホの壁紙ほか、スタイル、待ち受けロック画面のカスタマイズ方法を紹介したいと思います。
アンドロイドのホーム画面から壁紙を変更
※スマートフォンの端末は、Google pixel3a を使用しています。
Androidスマホのホーム画面の壁紙を変更する方法は、複数あります。
まずは、ホーム画面から壁紙を変更する方法を紹介します。
ホーム画面のアイコン等が何もない場所を長押しするとコンテキストメニューが表示されます。コンテキストメニューから、[スタイルと壁紙]をタップします。

[スタイルと壁紙]の編集画面になります。
画面の下側に[スタイル]アイコンと[壁紙]アイコンが表示されるので、[壁紙]アイコンをタップします。
![[壁紙]アイコンをタップ](https://i0.wp.com/liquidjumper.com/Home/wp-content/uploads/2020/10/android_customize_home_09.jpg?resize=250%2C514&ssl=1)
壁紙の選択画面になるので、好みの壁紙を選択します。
変更する壁紙が決定したら、「壁紙を設定」をタップします。

[ホーム画面][ロック画面][ホーム画面とロック画面]から[ホーム画面]をタップ。
![[ホーム画面]をタップ](https://i0.wp.com/liquidjumper.com/Home/wp-content/uploads/2020/10/android_customize_home_11.jpg?resize=250%2C514&ssl=1)
ホーム画面の壁紙が変更されました。

アンドロイドの設定から壁紙を変更
Androidの設定から変更する事も可能です。
設定 > ディスプレイ > スタイルと壁紙

[スタイルと壁紙]の編集画面になります。[壁紙]アイコンをタップして壁紙を選択します。
![[壁紙]アイコンをタップして壁紙を選択します](https://i0.wp.com/liquidjumper.com/Home/wp-content/uploads/2020/10/android_customize_home_07.jpg?resize=250%2C514&ssl=1)
以降は、ホーム画面から変更する手順と同じです。
アンドロイドの[フォト]アプリから壁紙を変更
アンドロイドスマホの標準アプリ、「フォト」を使って壁紙を変更する事もできます。

壁紙に設定したい写真を表示したら、右上にあるメニューアイコンをタップします。

項目の中から、「写真を他で使う」アイコンをタップします。

[フォト壁紙]をタップします。
![[フォト壁紙]をタップ](https://i0.wp.com/liquidjumper.com/Home/wp-content/uploads/2020/10/android_customize_home_03.jpg?resize=250%2C514&ssl=1)
「壁紙を設定」をタップします。

[ホーム画面][ロック画面][ホーム画面とロック画面]から[ホーム画面]をタップ。
![[ホーム画面]をタップ](https://i0.wp.com/liquidjumper.com/Home/wp-content/uploads/2020/10/android_customize_home_05.jpg?resize=250%2C514&ssl=1)
ホーム画面の壁紙がフォトアプリで選択した写真に変更されました。

アンドロイドの待ち受けロック画面の壁紙を変更
ホーム画面を長押しで表示されるコンテキストメニュー
または
設定 > ディスプレイ > スタイルと壁紙
から、「スタイルと壁紙」 の編集画面を表示します。
以降は、ホーム画面の変更と同じ手順ですが、[ホーム画面][ロック画面][ホーム画面とロック画面]の選択が表示されたら[ロック画面]をタップ。
![[ロック画面]をタップ](https://i0.wp.com/liquidjumper.com/Home/wp-content/uploads/2020/10/android_customize_home_19.jpg?resize=250%2C514&ssl=1)
待ち受けロック画面の壁紙が変更されました。

アンドロイドのスタイルを変更
Androidが変更できるのは、壁紙だけではありません。
フォントや、アイコンの形なども変更する事ができます。
ホーム画面を長押しで表示されるコンテキストメニュー
または
設定 > ディスプレイ > スタイルと壁紙
から、「スタイルと壁紙」 の編集画面を表示します。
「スタイルと壁紙」の編集画面で[スタイル]アイコンを選択します。
![編集画面で[スタイル]アイコンを選択](https://i0.wp.com/liquidjumper.com/Home/wp-content/uploads/2020/10/android_customize_home_15.jpg?resize=250%2C514&ssl=1)
スタイル選択画面で好みのスタイルを選択。「適用」をタップ。

[ホーム画面][ロック画面][ホーム画面とロック画面]から変更を適用したい画面を選択してタップ。

フォントやアイコンのスタイルが変更されました。

まとめ:アンドロイド スマホの画面は自由にカスタマイズ可能
アンドロイドスマホの壁紙を変更する方法を紹介しました。
壁紙や、ロック画面、スタイルの変更は、他の人との差別化や、自分のスマホへの愛着が湧ける要素として、大事な機能です。
スマートフォンを購入して、自分好みにカスタマイズしようとしたのに、”変更方法が見つからない”なんて事がない様に、この記事を参考にしてもらえたらと思います。
Android 11 壁紙、待ち受けロック画面、スタイル の変更方法
ホーム画面を長押しで表示されるコンテキストメニュー
または
設定 > ディスプレイ > スタイルと壁紙
から、「スタイルと壁紙」 の編集画面を表示。
壁紙 又は ロック画面
「スタイルと壁紙」 の編集画面で[壁紙]アイコンを選択画像を選択後、「壁紙を設定」をタップ。
[ホーム画面][ロック画面][ホーム画面とロック画面]から変更したい場所をタップ。
スタイルの変更
「スタイルと壁紙」 の編集画面で[スタイル]アイコンを選択スタイル選択画面で好みのスタイルを選択。
「適用」をタップ。[ホーム画面][ロック画面][ホーム画面とロック画面]から変更したい画面選択してタップ。
|
 |
|
自宅からでもWeb制作・プログラミング・アプリ開発などが習得できるさまざまなコースをラインナップ。
非エンジニアでスキルを磨きたい方から、フリーランス、就職/転職を目指す方まで、専属のメンターがサポート。
最近は副業ブームもあり「 はじめての副業コース
 |
|
 |
|

 |
 |
|
 |
|
 |
|
 |
|
 |
|