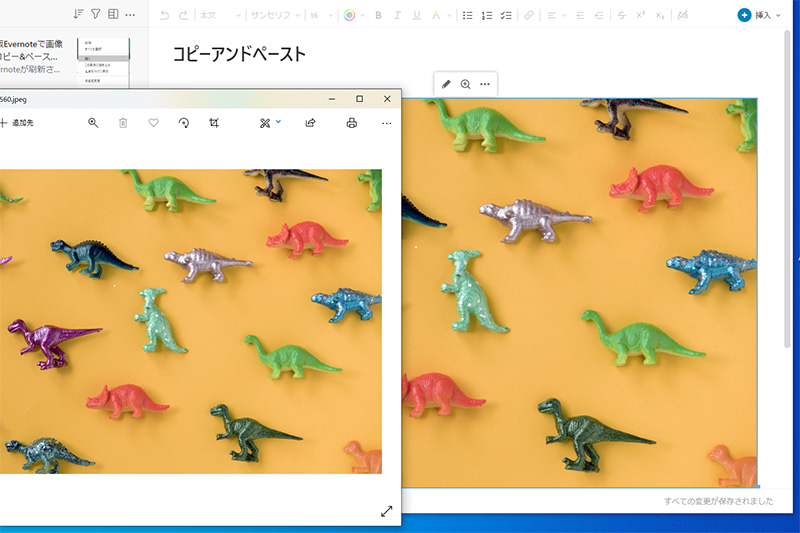2020年10月にEvernoteが刷新され、Win版、Mac版のアプリ、そしてWeb版が新しくなりました。
それまでのEvernoteは、同じEvernoteアプリではあってもメニュー項目の場所や、ショートカットキーなどの操作方法が統一されていませんでした。
今回全面的にリニューアルされた事により、Win版、Mac版のアプリ、そしてWeb版も含めてOS・ブラウザに依存される部分はあるものの、極力操作方法の統一が図られました。
この事により、複数の環境でEvernoteを使っている人は、一つの操作方法さえ覚えればどのデバイスからでも違和感なくEvernoteを扱える様になりました。
様々な機能がアップデートされたEvernoteアプリですが、「これ改悪じゃないの?」と疑問に感じる挙動もあります。
その中で、筆者が最も困ったのが、他のアプリへの画像のコピーアンドペーストです。
旧Evernoteアプリは、ノートに貼り付けた画像を選択して、Win) [Ctrl] + C、Mac) [command] + Cでクリップボードに保存が可能だったので、他のアプリに画像をペーストする操作は問題ありませんでした。
しかし新しくなった今回のEvernoteアプリでは、その操作が出来なくなってしまいました、具体的には、画像を選択して Win) [Ctrl] + C、Mac) [command] + C を押してもクリップボードに保存できない仕様に変わっています。
筆者は普段からEvernoteを使っていて、画像のコピーアンドペーストがワークフローの中に組み込まれているので、これが出来ないのは効率性の面で問題があります。
この記事では、同じ操作方法とは言わないまでも、他アプリに画像をコピーアンドペーストできる方法はないのか探した結果、いくつか見つかったので紹介したいと思います。
 |
|
Evernoteから画像ファイルを取り出して他アプリで使う方法
新アプリになり操作法方法が変わりましたが、画像のコピーアンドペーストの挙動、操作方法も変更されました。
他のアプリで使うために、Evernoteのノートに貼り付けた画像を取り出す方法がどうしたら良いのでしょう?
Evernote公式の返答
Evernoteの公式ヘルプページで、「他のアプリで使うために、Evernoteのノートに貼り付けた画像を取り出す方法」が載せられています。
Evernote公式ヘルプページ:
https://help.evernote.com/hc/ja/articles/209005097-どうすれば他のアプリケーションで使うために画像またはファイルを Evernote から取り出せますか-
ノートにファイル(PDF、画像またはその他のファイルなど)が含まれていて、他のアプリケーションで使うためそのファイルのコピーをコンピューターに保存したい場合、ファイルを右クリックして「名前を付けて保存」を選び、ファイルの保存場所を指定するだけです。またファイル名の変更も可能です。ファイルがどのように追加されたかにもよりますが、ファイル名が追加時に Evernote が生成した一連の文字・数字の組み合わせの場合もあるからです。
Evernote公式ヘルプページ
Evernote社の返答では、他アプリで使うためでも画像をいちいち出力保存する必要があるようです。面倒すぎます。

新しいEvernoteアプリで画像を他のアプリにコピー&ペーストする方法
操作方法などが変更された新しいEvernoteで、画像を他のアプリにコピーアンドペーストする方法です。
Web版のEvernoteで画像を他アプリにコピーアンドペースト
Web版のEvernoteはWebブラウザを利用するEvernoteです。以前までは、Win版、Mac版に比べると、機能が省かれて見劣りしていましたが、今回のアップデートでほぼ機能も同等になり、Win版、Mac版と同じ感覚で使える様になりました。
そのWeb版のEvernoteで画像を他アプリにコピーアンドペーストする方法はとても簡単。
- Evernoteのノートに貼り付けられた画像を選択
- Win) [Ctrl] + C、Mac) [command] + C でクリップボードに保存
- Win) [Ctrl] + V、Mac) [command] + V で他アプリにペースト
以前までのEvernoteアプリと変わらない操作で、画像のコピーアンドペーストができます。
新しいEvernoteアプリで画像を保存せずに他のアプリにコピー&ペーストする方法
新しいEvernoteでは以前までのバージョンと同じ操作方法で、他アプリに画像をコピーアンドペーストする事ができません。
一段階操作を加えると、新しいEvernoteでも他アプリに画像をコピーアンドペーストする事が可能になります。
Win版Evernoteで画像をコピーペースト
画像にカーソルを重ねて右クリック、コンテキストメニューから「開く」を選択します。

“フォト”で表示されるので、メニューから コピー を選択します。

“Photoshop”にペースト出来ました。

■直接アプリケーションで開く方法
アプリケーションが対応している場合は、コピーでは無く「プログラムから開く」を選択し、ファイルを開くアプリケーションを選択する方法もあります。

画像ファイルを開くアプリケーションを選択。「OK」をクリックすると、ペースト操作をせずに直接アプリケーションで開く事ができます。

Mac版Evernoteで画像をコピーペースト
画像にカーソルを重ねて右クリック、コンテキストメニューから「開く」を選択します。

“プレビュー”で表示されるので、編集 > コピー を選択します。

“メモ”アプリにペースト出来ました。

「開く」で表示されない画像を表示する方法
画像にカーソルを重ね、コンテキストメニューから”開く”を選択方法で、上手くいかない事があります。
Evernoteに画像を取り込む方法の違いなのは分かりませんが、画像に名前がついてない事が原因で、コンテキストメニューから”開く”を選んでも、無反応のままで表示アプリも起動しません。
画像に名前が付いてない事が原因なので、名前を付ける方法を紹介します。
画像の名前を変更する
画像にカーソルを重ねると、上部にミニメニューが表示されます。右の「…」をクリッックして表示されるコンテキストメニューから”名前を変更”を選択します。

[ファイルの名前を変更]が表示されるので、適当に名前を入力して「更新」をクリック。これで”開く”で画像を表示できます。

一旦他のページにコピーアンドペースト
画像に名前が無く、”開く”で表示されない画像は、コピーして他のノートにペーストすると自動的に名前「undefined」が付き、”開く”で表示できるようになります。
画像にカーソルを重ね、右クリック(Mac:[control] + クリック)、コンテキストメニューからコピーを選択します。

新規又は既存の他ノートにペーストします。
※同じノートにペーストしてもダメです。

他のページに画像をペーストすると、自動的に名前「undefined」が付き、”開く”で表示できるようになります。
ノートで使用している全ての画像を一括でエキスポート
ここまで、画像を個別にコピーアンドペーストで他のアプリで開く方法を紹介してきましたが、
最新のエバーノートのデスクトップアプリであれば、ノートで使用している全ての画像を一括で出力する事ができます。
以前からノートのエキスポート機能はありましたが、ファイル形式はエバーノートの独自形式(.enex)だけで、画像の出力はできませんでした。
しかし最新のバージョンでは、HTML形式のエキスポートに対応し、ノートで使用してる画像を一括で出力出来るようになりました。
ノートをHTML形式でエキスポート
・出力するノートを表示し、メニューから ファイル > ノートをエキスポート をクリック。
・又はノートを選択(複数可 OR ノートブックを選択)、右クリックメニューのエキスポートをクリック。
メニューから ファイル > ノートをエキスポート をクリック

エキスポートの設定で、ファイル形式「単一のWebページ(.html)」を選択。
「エクスポート」をクリック。ファイルダイアログで保存するディレクトリとファイル名を指定し出力します。

指定したディレクトリにHTML形式のファイルと、画像用ディレクトリが作成され、その中にノートで使用されている画像ファイル(.png形式)が、全て保存されました。

まとめ:結局Evernoteの画像コピーアンドペーストで効率的な方法は?
新しいEvernoteで他アプリに画像をコピーアンドペーストする方法を紹介しました。
以前のEvernoteアプリと同じ操作のコピーアンドペーストで画像を取り出したいなら、Web版のEvernoteを使うのが最も効率的だと思います。
ただ、Win版、Mac版で編集していて、画像を取り出すだけの為にWeb版を開きたくない。(新Evernoteアプリのリリースと合わせて、使用数制限にWeb版も含まれるルールに変更されました。
他アプリで画像を使う為に一々画像ファイルの出力保存をしたくない。その様なひとは、今回紹介した方法を試してみてください。
1.画像にカーソルを重ねて、コンテキストメニューから「開く」
2.表示された画像をビューアーアプリでコピー
3.他アプリにペースト
 |
|
 |
|
|
|
|
 |
|
 |
|
 |
|
 |
|